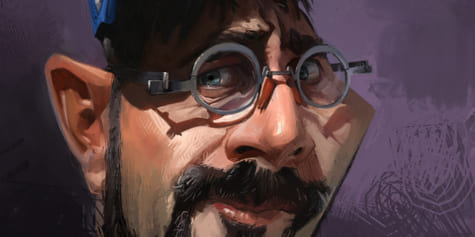Cómo dibujar y pintar personajes al estilo natural

¡La ilustradora Sunako nos cuenta cómo ilustra sus personajes con un estilo tradicional! Conoce sus herramientas y su técnica de corrección tonal para conseguir un acabado clásico.
Índice
- Preferencias
- Atajos
- Herramientas
- ¡Manos a la obra!
- Acabado
- Antes y después de la transformación de malla
- Aclarar capa
- Textura opcional
Hola, soy Sunakoart, y hoy os guiaré a través de Clip Studio Paint para enseñaros cómo uso la aplicación y cómo la tengo configurada.
Primero tenemos que crear un nuevo archivo. Estos son los ajustes con los que suelo empezar y los que usaré para el dibujo de hoy. Echemos un vistazo a las preferencias y después a los atajos.
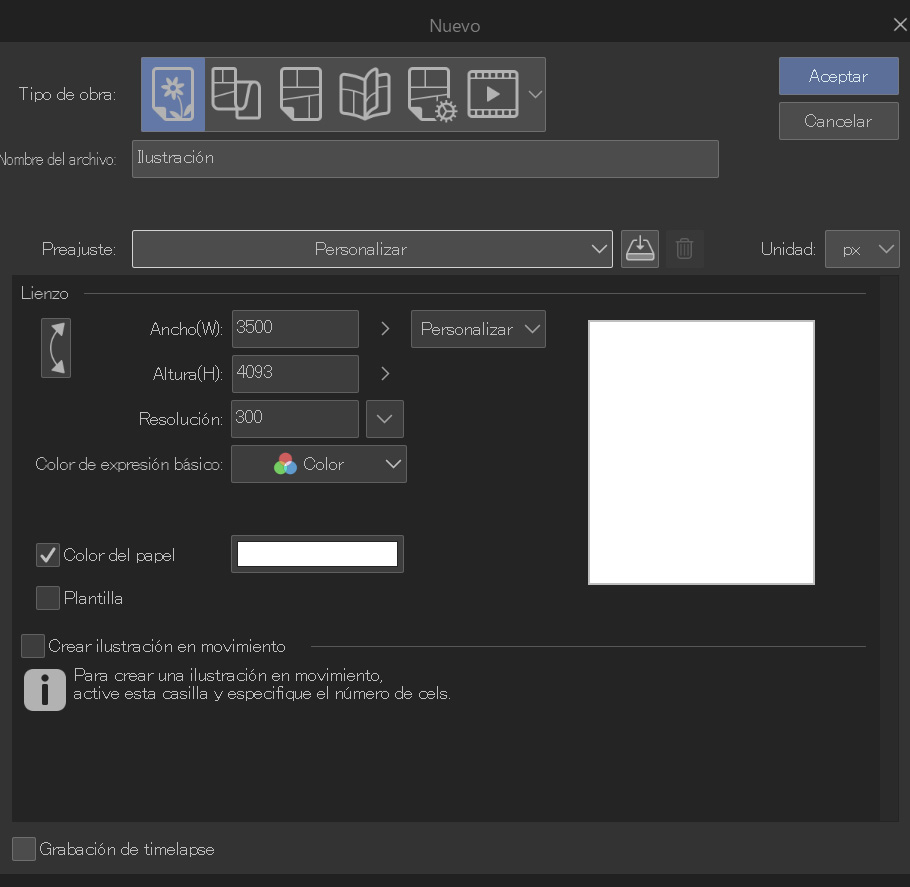
Preferencias
Hay un par de ajustes especialmente importantes. En Archivo, puedes activar el guardado automático y configurar cada cuánto tiempo quieres que se guarde automáticamente tu progreso.
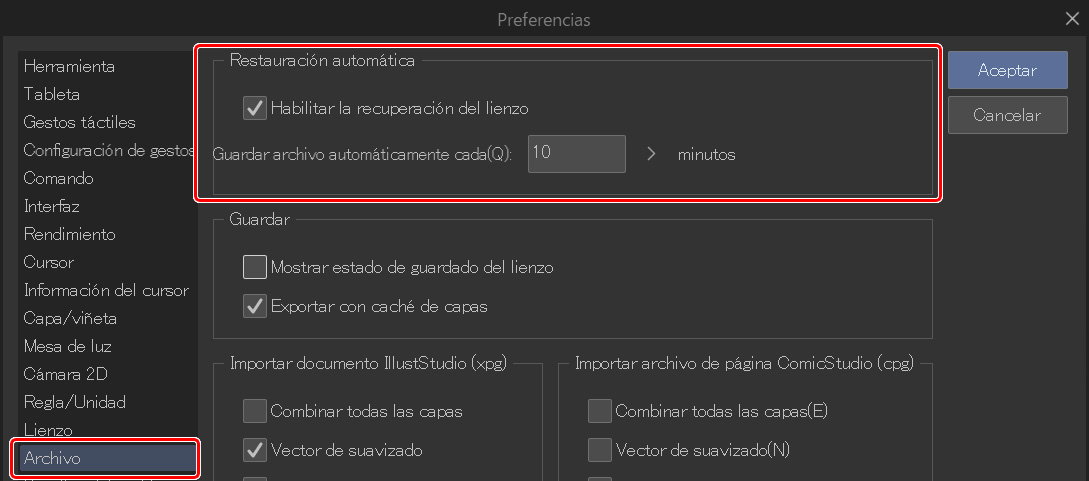
En Rendimiento, puedes ver el espacio de almacenamiento disponible y la cantidad de memoria RAM asignada a la aplicación.
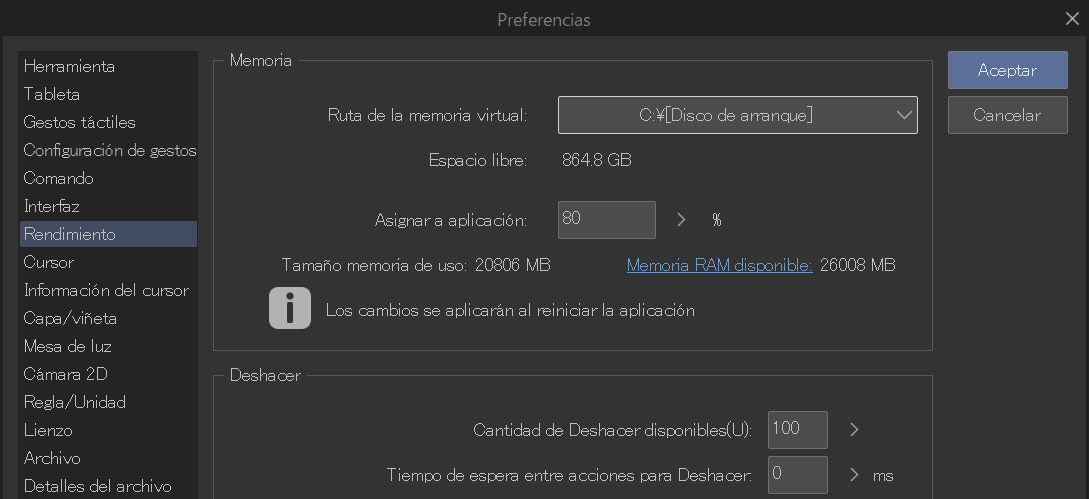
Atajos
En Ajustes de atajo y Ajustes de tecla modificadora, puedes comprobar y configurar los atajos.
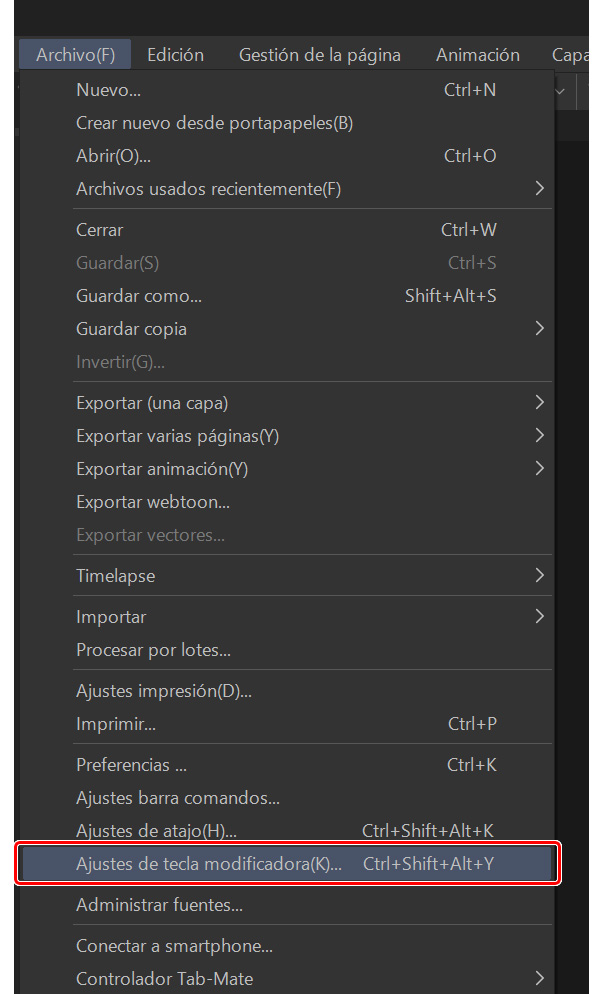
Te recomiendo que intentes familiarizarte con estos ajustes conforme vayas habituándote a la aplicación y que los configures para adaptarlos a tus preferencias.
También quiero destacar un par de atajos, como el de cambiar el tamaño del pincel que hay en las opciones de la paleta Tamaño del pincel y en la paleta emergente.
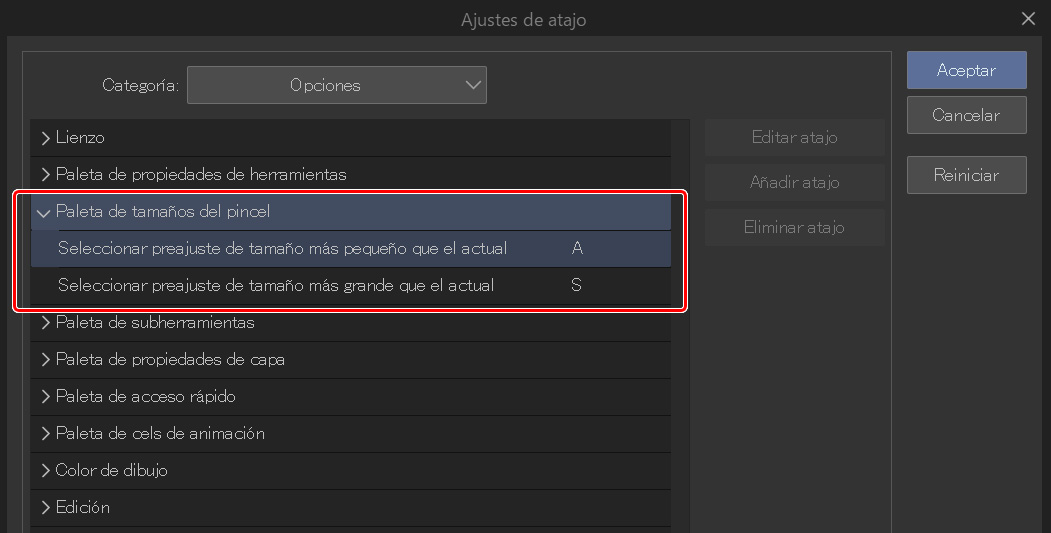
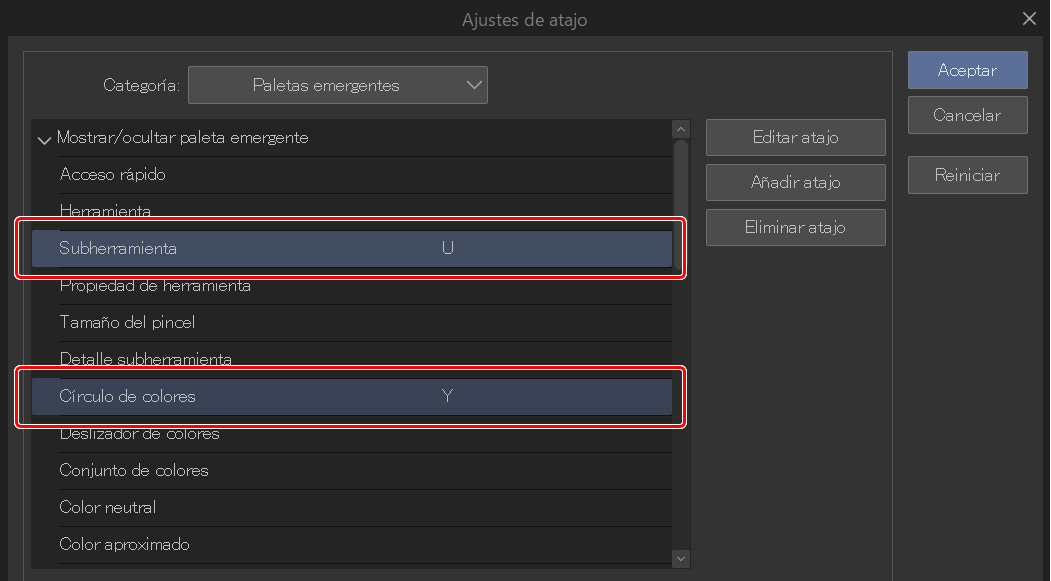
He asignado estas teclas al lápiz de mi tableta para así abrir temporalmente el círculo cromático o la ventana de los pinceles y no tener que mover el brazo a un lado de la pantalla todo el tiempo.
Puedes ver los atajos asignados a las teclas Ctrl, Alt, Shift, etc., y sus combinaciones en los Ajustes de tecla modificadora.
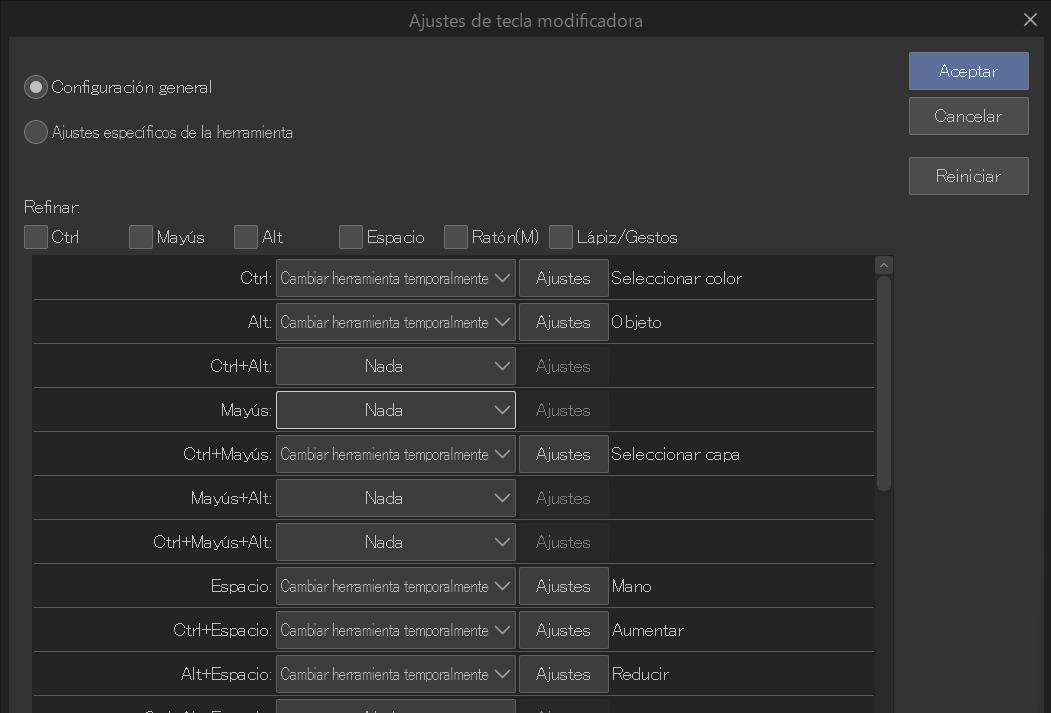
He intercambiado las teclas del Cuentagotas (Alt) y la herramienta Objeto (Ctrl) porque uso mucho más el Cuentagotas y me es más cómodo pulsar la tecla Ctrl. Echa un vistazo a este menú, ya que seguramente encuentres algún atajo que no conocías que te sea útil.
Herramientas
Ahora toca ver las herramientas. Estas son las herramientas Zoom y Mano.
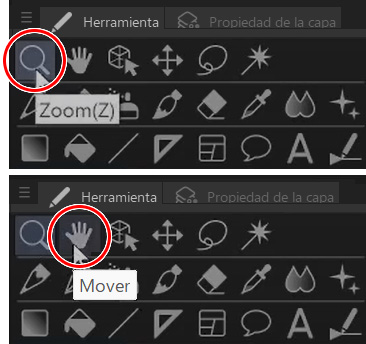
Las uso constantemente. Sus atajos son H para la Mano y Z para el Zoom, pero también puedes seleccionarlas con la tecla Espacio o la combinación de teclas Espacio + Ctrl respectivamente.
También tienes la herramienta Rotar debajo de la herramienta Mano, que normalmente está asignada a la tecla R.
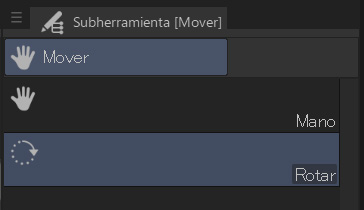
Esta es la herramienta Operación, que se utiliza principalmente al trabajar con capas 3D, líneas de tiempo o líneas vectoriales.
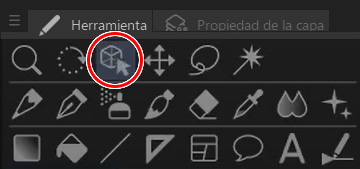
Esta otra herramienta llamada Mover capa es para mover el contenido de tus capas, pero no la utilizo porque el atajo Ctrl + T (Transformar) te permite hacer lo mismo, además de cambiar el tamaño e inclinar lo que tengas seleccionado.
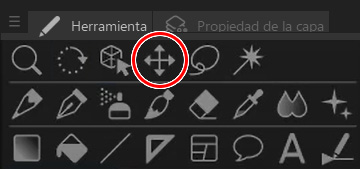
Las siguientes son las herramientas de Selección. Te permiten seleccionar un área determinada y limitar tus interacciones a únicamente esa área seleccionada.
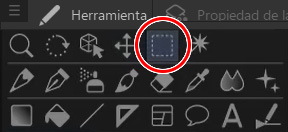
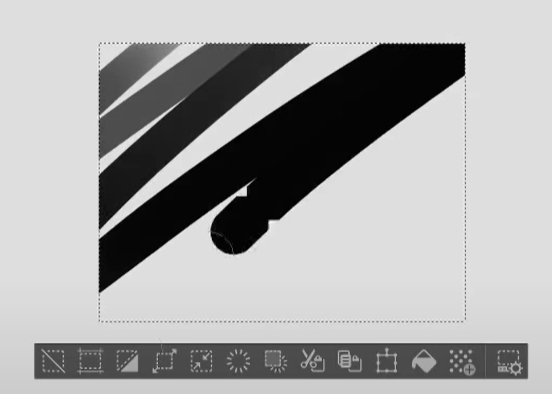
Estos botones muestran las acciones que puedes realizar con la selección.

El más útil es probablemente este cubo aquí para rellenar la selección. También puedes usar el atajo Ctrl + Mayús + I para invertir la selección y así interactuar con todo menos con la parte que tenías seleccionada.

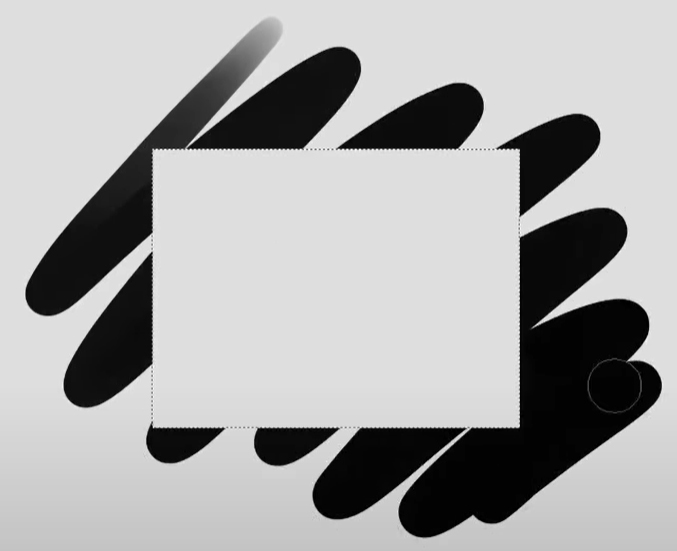
La herramienta de Selección automática es otra forma de seleccionar elementos. Si bien no se puede usar para crear selecciones manualmente, sí que sirve para seleccionar automáticamente los colores de un área determinada, por ejemplo.
En la siguiente línea, tenemos las herramientas Lápiz, Plumilla, Aerógrafo y Pincel. Estas son todas tus herramientas de dibujo.
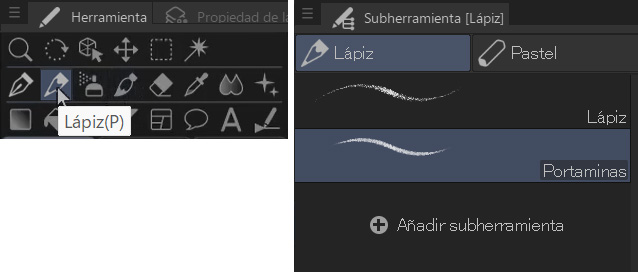
Te recomiendo encarecidamente explorar estos menús y las subherramientas y que pruebes todas las opciones disponibles para descubrir todo lo que ofrece la aplicación y lo que mejor se adapta a ti.
Las subherramientas de Plumilla son geniales para dibujar el line art con trazos limpios, mientras que el aerógrafo es ideal para pintar sombreados y degradados muy suaves. Los trazos de los pinceles de la herramienta Pincel son más adecuados para conseguir un acabado analógico. La Goma, como ya te imaginarás, sirve para borrar, aunque también puedes borrar con un pincel si cambias su color al transparente, que te permite pintar con transparencia.
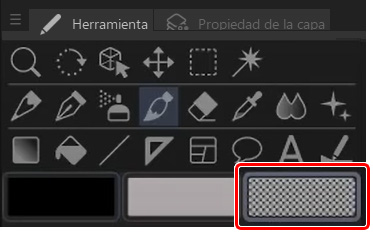
La herramienta Cuentagotas es para seleccionar cualquier color directamente desde el lienzo. Como ya he mencionado antes, puedes mantener pulsada la tecla Alt mientras usas tu pincel para seleccionarla temporalmente.
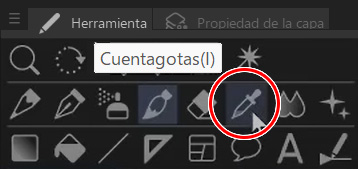
La herramienta Mezcla de color > subherramienta Desenfocar es mi favorita de todo Clip Studio Paint. Te permite crear bonitos bordes suaves en función de la intensidad del desenfoque y la presión que ejerzas con el lápiz óptico.
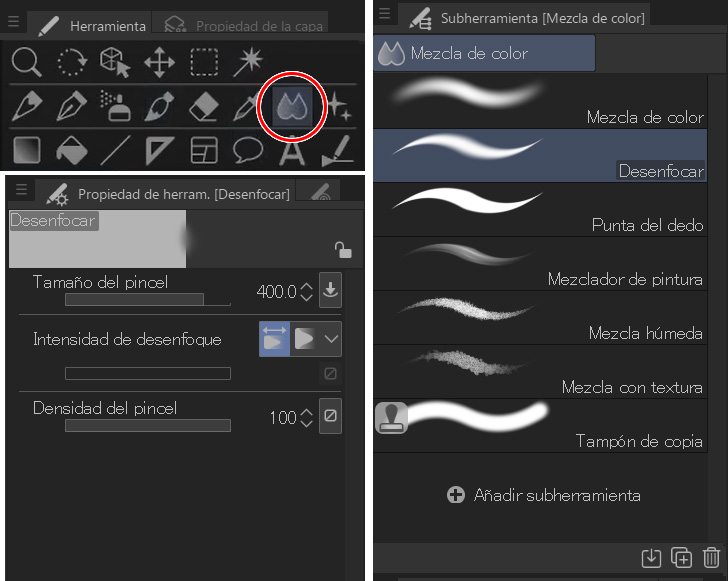
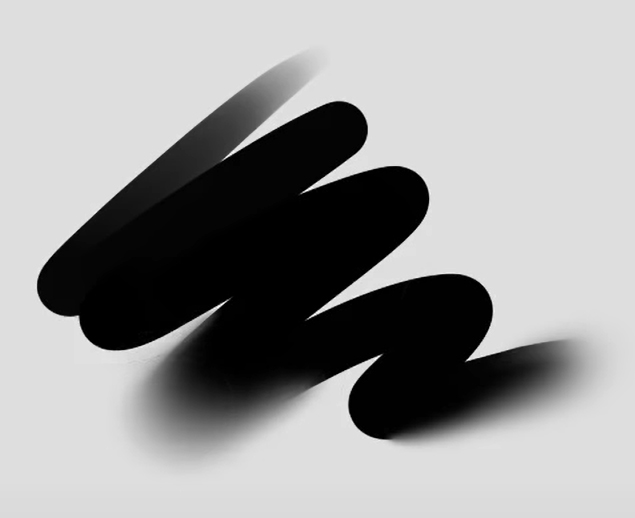
La herramienta Decoración está repleta de pinceles decorativos de lo más chulos. Experimenta con ellos, pues pueden darle un toque muy interesante a tus dibujos. Con ellos puedes dibujar todo tipo de elementos: plantas, efectos especiales, flores, patrones…
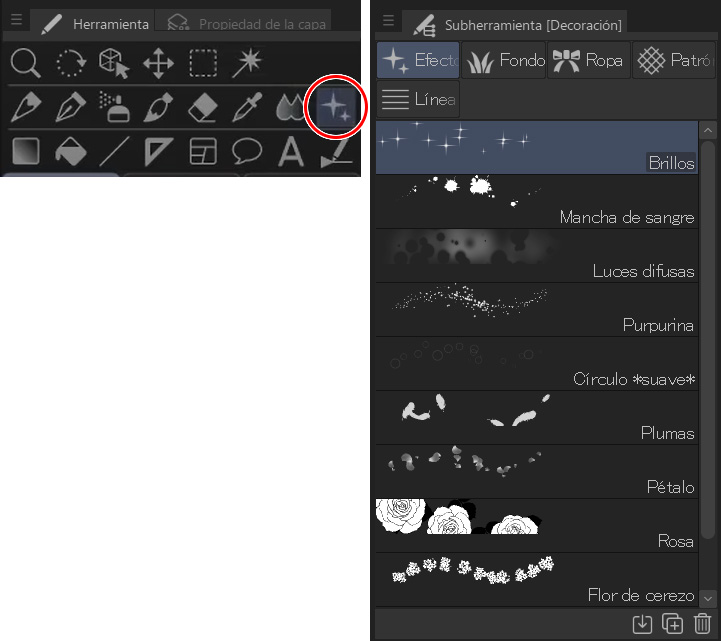
La siguiente de la lista es la herramienta Degradado, que como su nombre indica, te permite crear bonitos degradados. También puedes personalizar los tuyos propios y descargar conjuntos de degradados y pinceles de otras personas desde Clip Studio Assets.
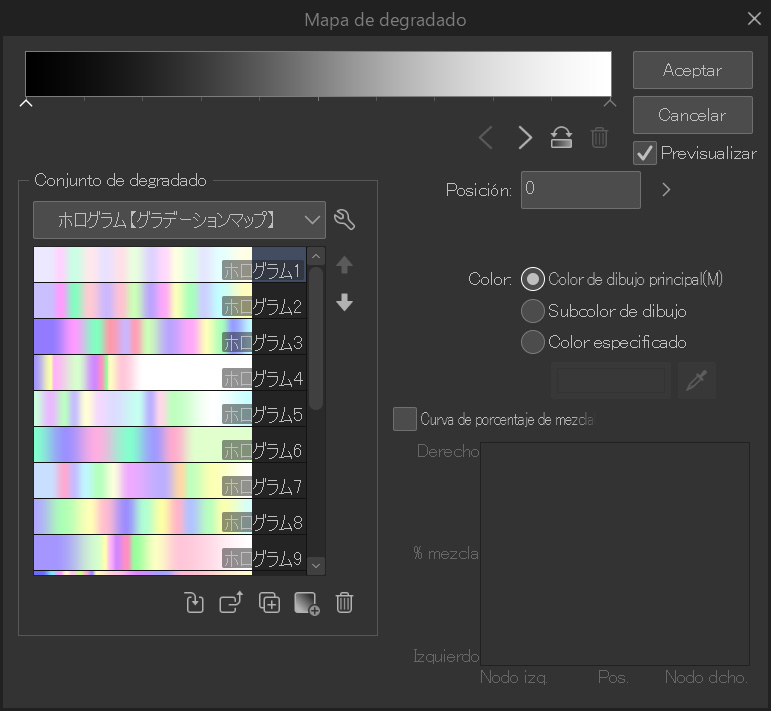
La siguiente herramienta es Relleno, otra de mis favoritas. El cubo de relleno de Clip Studio Paint cuenta con una función en particular muy útil, y es que aunque tu line art tenga algún espacio muy pequeño, puedes rellenarlo configurando el ajuste de Cerrar intervalo sin que la pintura se salga de las líneas.
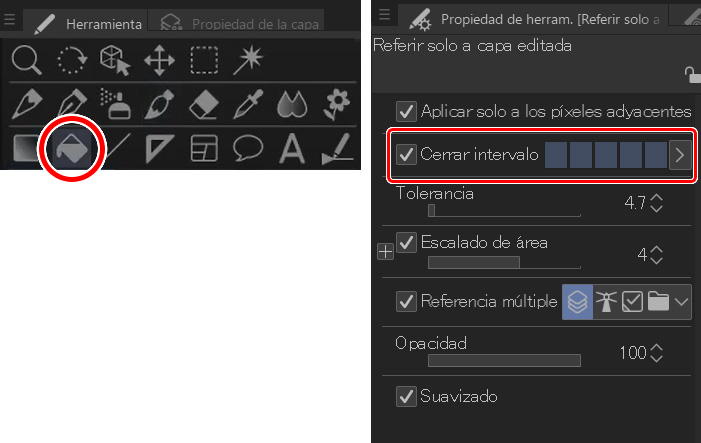
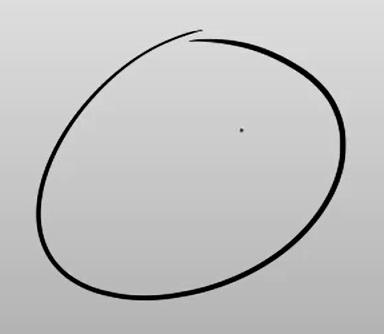
Dicho esto, ¡pongámonos manos a la obra!
Iré explicando los pasos sobre la marcha y mostrando las herramientas y funciones en acción. Empezaré abocetando mi personaje.
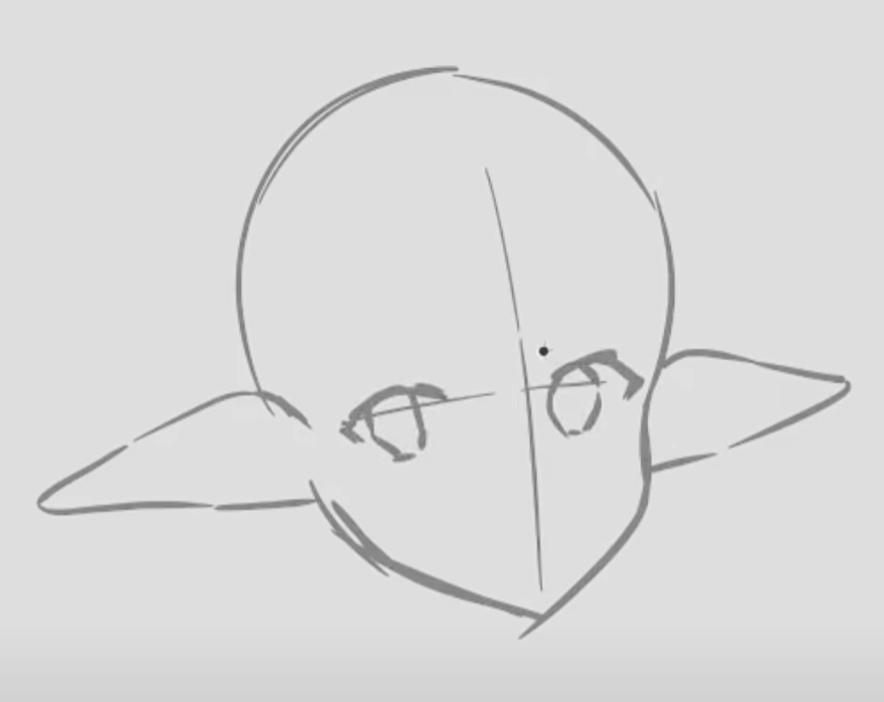
Mientras dibujo el boceto, suelo utilizar Ctrl + T para transformarlo y mover algunas de sus partes para ajustarlas. Primero elijo la subherramienta de selección Lazo, selecciono un área, la rodeo con un círculo, pulso Ctrl + T y luego la muevo.
Si mantienes pulsada la tecla Ctrl mientras transformas tu selección, podrás inclinarla, no solo cambiar su tamaño. Es posible que esta acción reste algo de definición a tus líneas, pero no pasa nada mientras solo sea tu boceto.
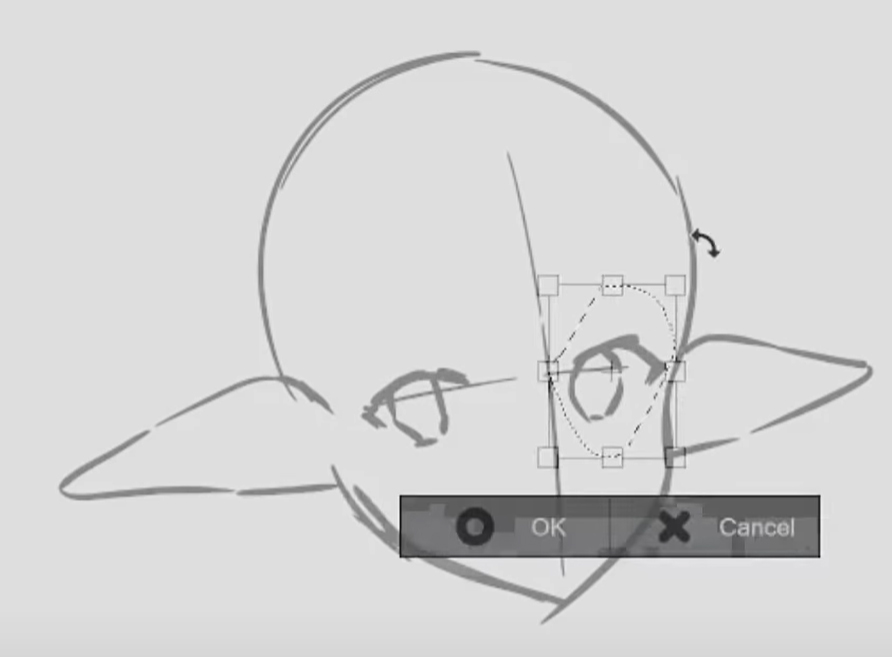
Asegúrate de voltear tu lienzo de vez en cuando para que te sea más fácil identificar las partes que tienes que corregir de tu boceto.
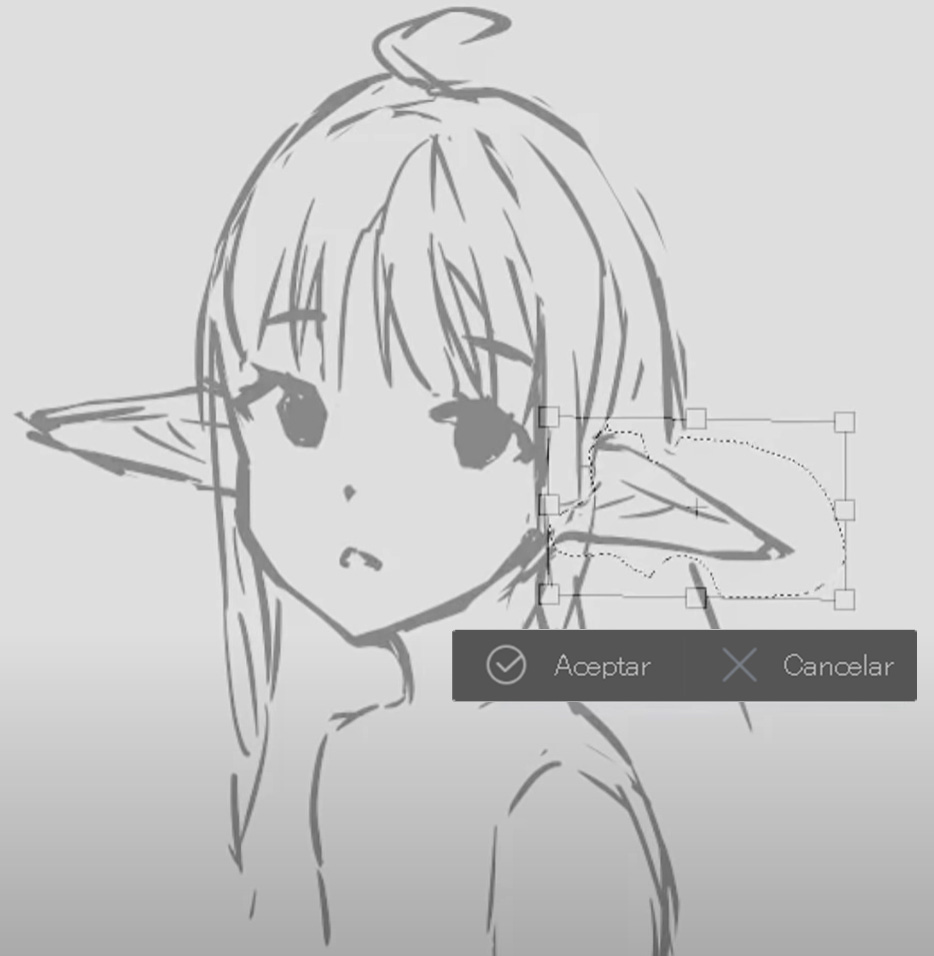
Ahora estoy usando el aerógrafo para pintar el fondo.
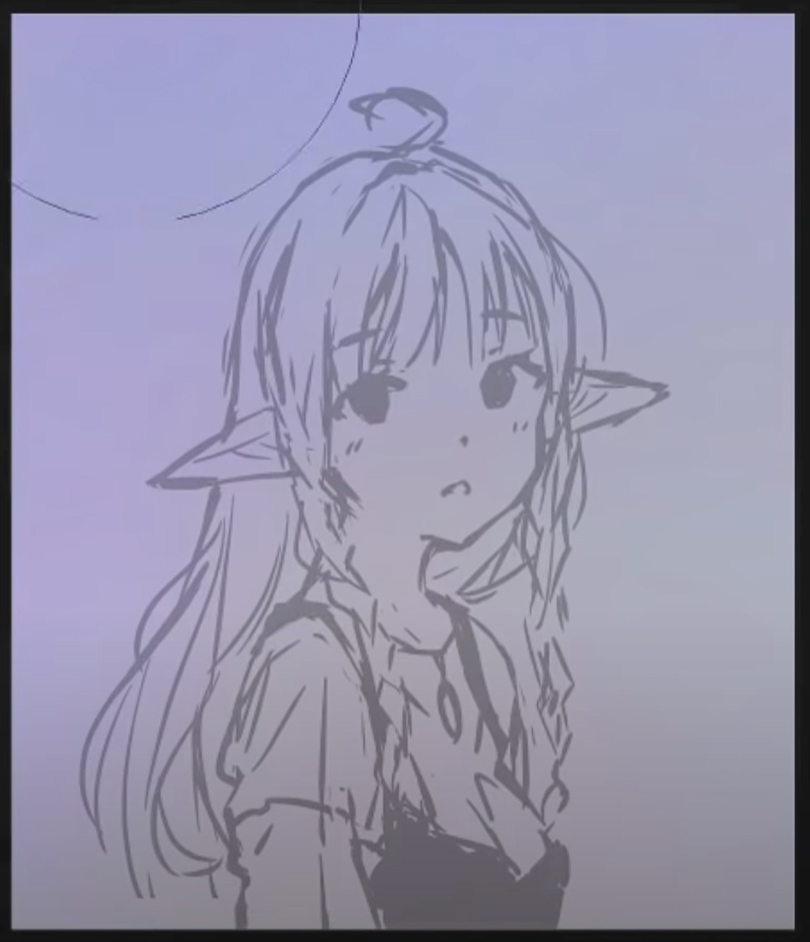
Para dar color al personaje, normalmente lo pinto primero con un gris ligeramente más oscuro que el fondo, aunque un gris más clarito también funcionaría. Lo importante es que la silueta sea distinguible.
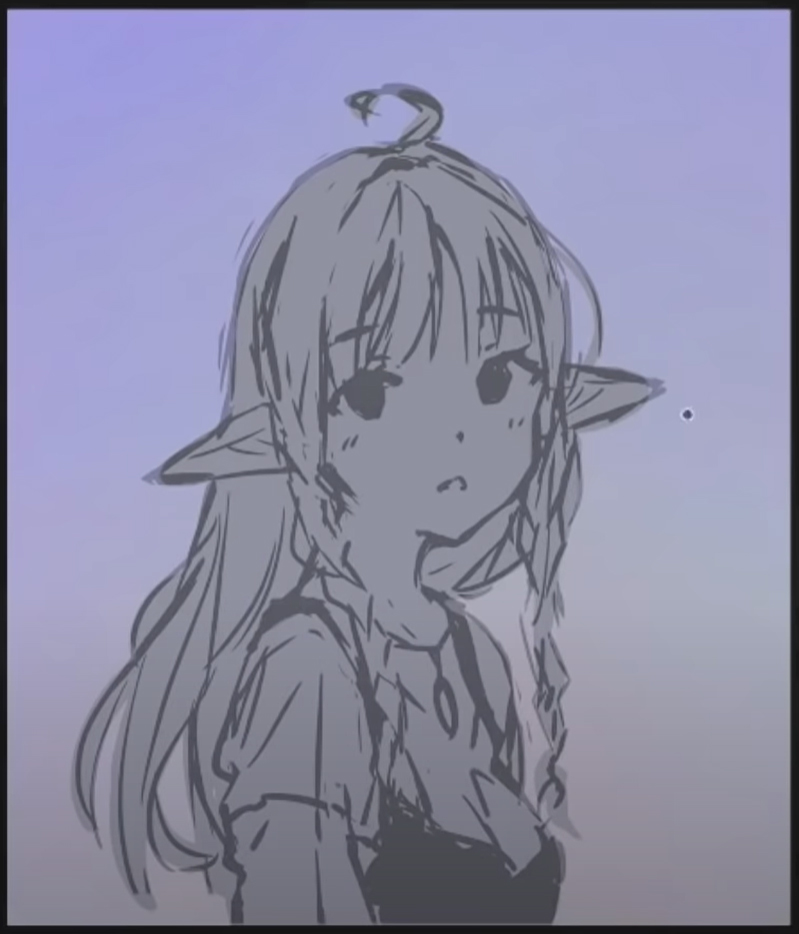
Después, empiezo a pintar con colores planos. La capa de mi boceto está configurada en modo Multiplicación para que se vean los colores que hay bajo el boceto.
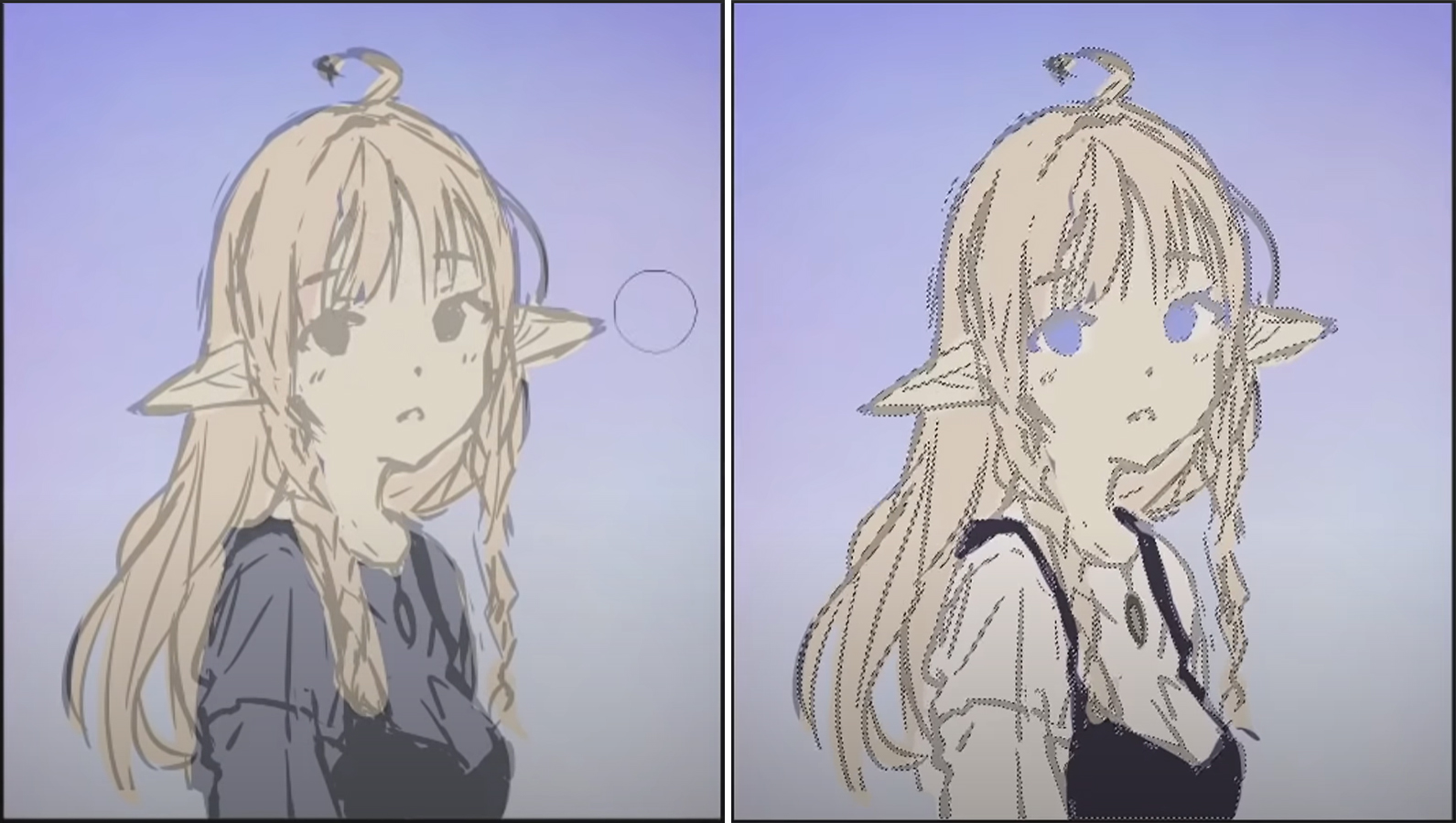
También he creado una capa de corrección tonal. Para crearla, haz clic derecho sobre la capa en la que quieres aplicarla, selecciona Nueva capa de corrección y elige uno de los tipos listados. Estas no son capas convencionales sobre las que puedas pintar, sino capas que cambian el aspecto de la pintura ya existente.
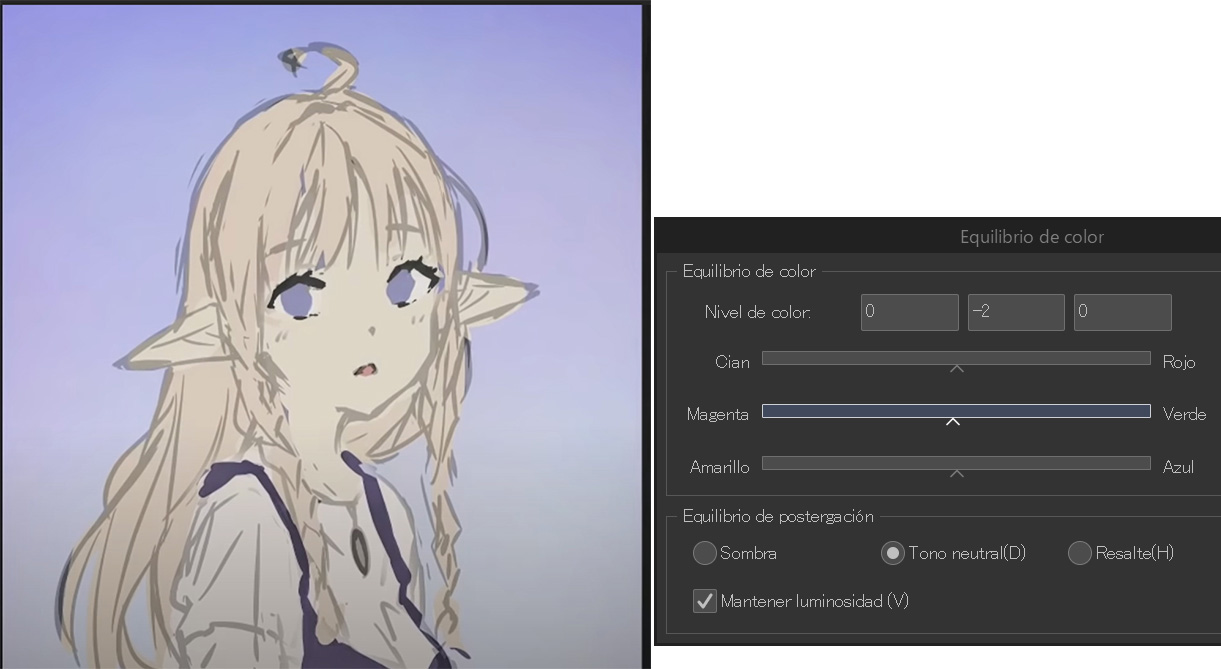

Usando la capa de Equilibrio de color, añado más azules y magentas al boceto con los colores base para trabajar mejor con el fondo.

Lo siguiente es pintar nuestro dibujo. A partir de aquí considero que pasamos de la fase del boceto a la fase de pulir el dibujo.
Creo una máscara en la capa del line art del boceto y uso el aerógrafo para suavizar algunas partes que destacan en exceso. A continuación, combino todas las capas del personaje para que las líneas y los colores están en la misma capa y empiezo a trabajar en ella.
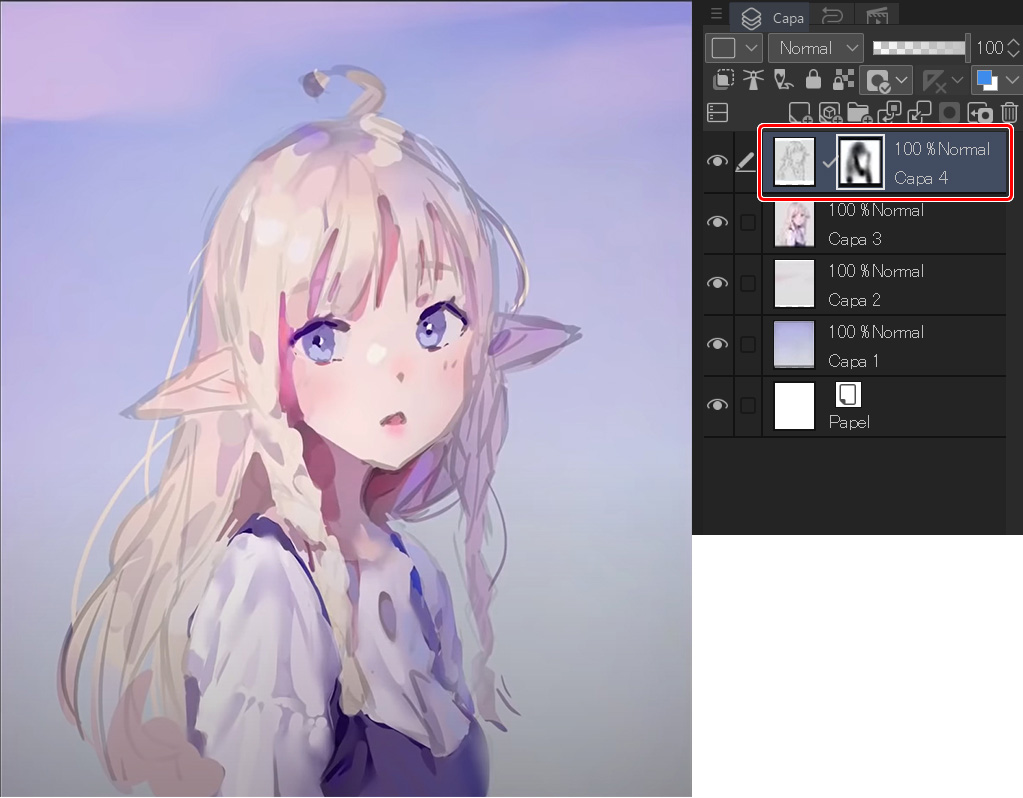
¡Me encanta esta fase en la que me centro en pulir mi dibujo! Cambié a este proceso de trabajo hace poco, ya que la forma tradicional de hacerlo (boceto, line art, colores planos, sombreado…) y su infinidad de capas sentía que me limitaba y además me llevaba demasiado tiempo.
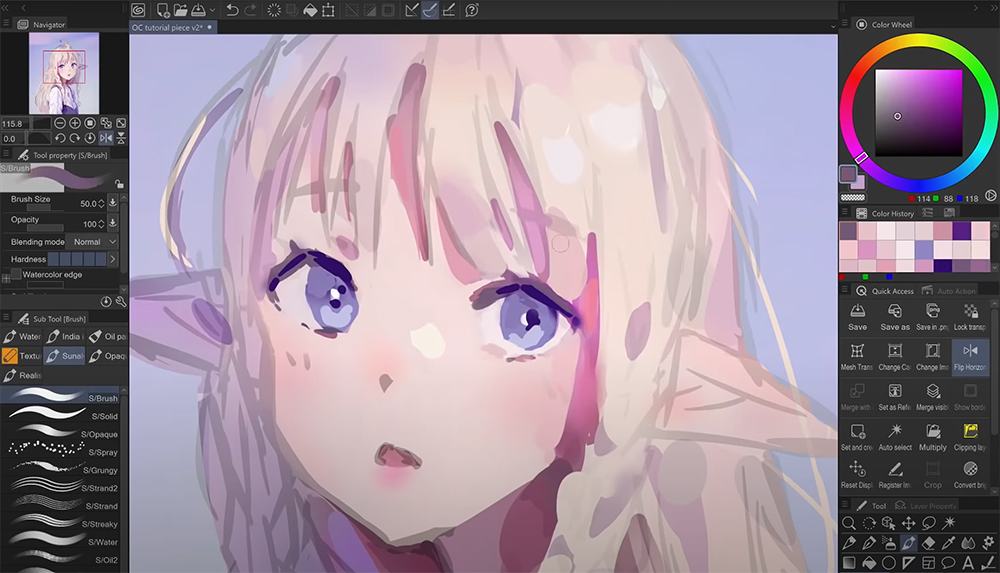
Este método es más complejo, ya que estás haciéndolo todo al mismo tiempo, pero lo disfruto mucho más.

Llegados a este punto, estuve durante hora y media intentando mejorar mi dibujo, ya que mi yo perfeccionista no podía contentarse con un dibujo tan tosco y mal pintado. Sin embargo y mirando en retrospectiva, me doy cuenta de que debería haberlo dado por terminado aquí.

Todos los progresos que hice después no mejoraron el arte en sí, aunque admito que me gusta el resultado final. ¡Ya solo nos quedan los últimos retoques!
Acabado
Cada vez que termino de pintar un personaje, suelo aplicarle estas capas de corrección para pulirlo. Como ya he dicho antes, puedes crear las capas de corrección haciendo clic derecho en una capa, yendo a Nueva capa de corrección y luego eligiendo la que quieras en el menú.
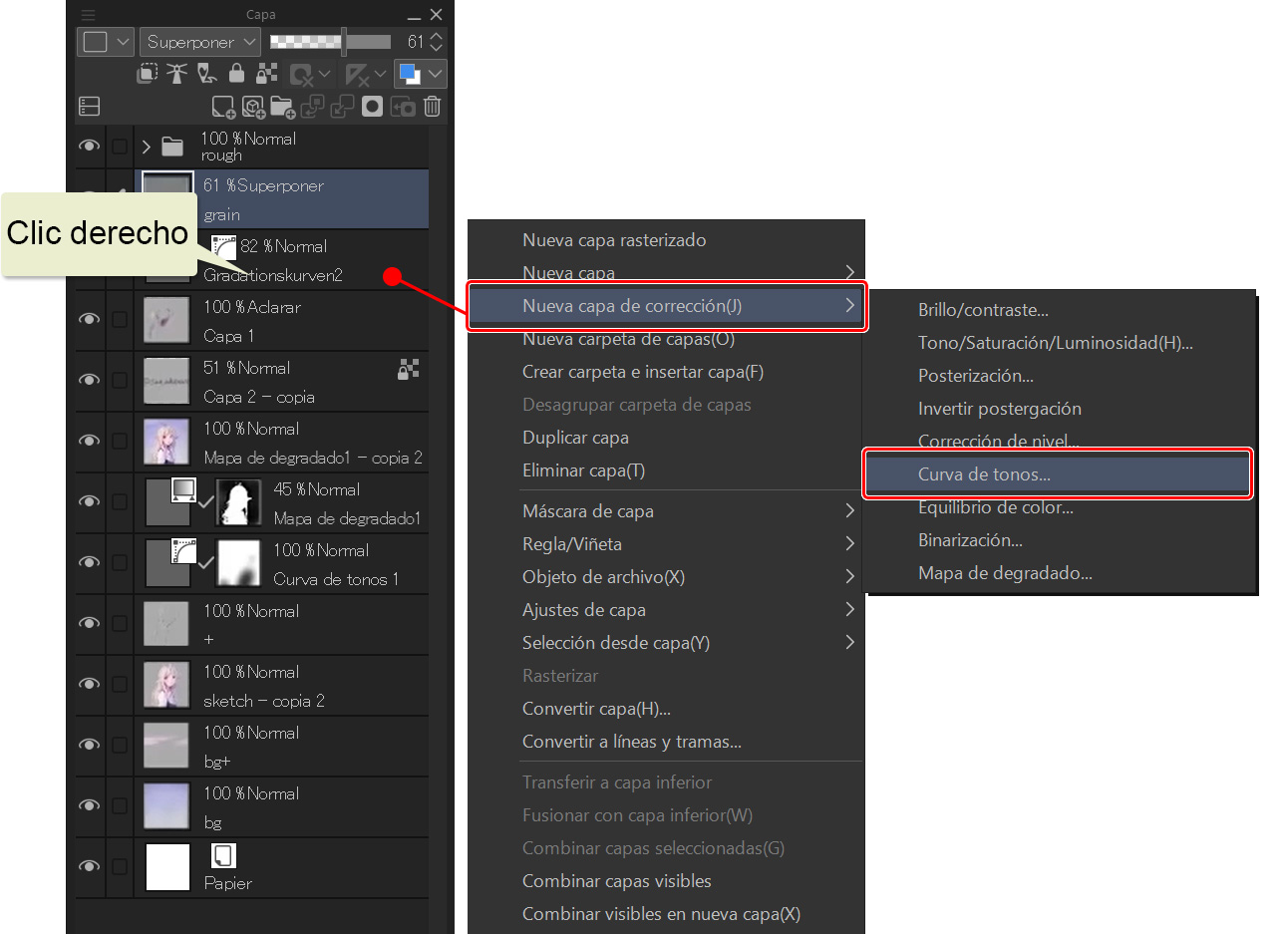
La primera es una Curva de tonos. Con ella, puedes aumentar o disminuir los valores de tu dibujo. Los más cercanos a cero son los valores más oscuros, mientras que los valores más claros están en el otro extremo. Oscurecí un poco más las partes oscuras de mi dibujo para crear un mayor contraste.
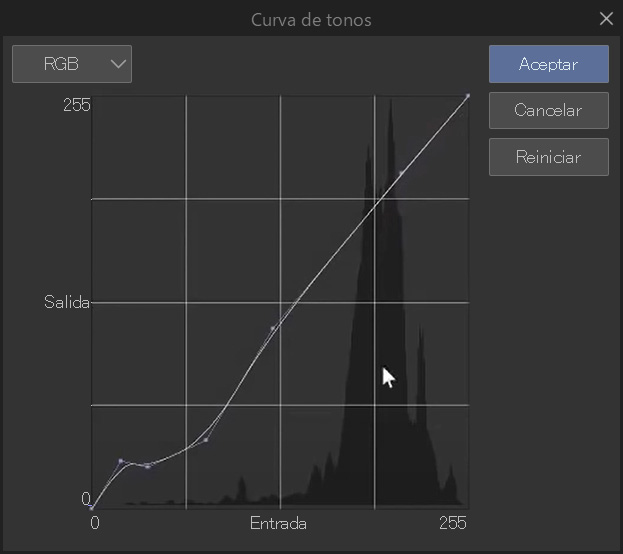

La siguiente es para los mapas de degradado. Me gusta usarlas para unificar un poco más los colores.
Estos degradados los he descargado de la página de Clip Studio Assets. Normalmente pruebo unos cuantos degradados aleatorios hasta que encuentro uno que quede bien. Después, disminuyo la opacidad de la capa para que el efecto no se note tanto.
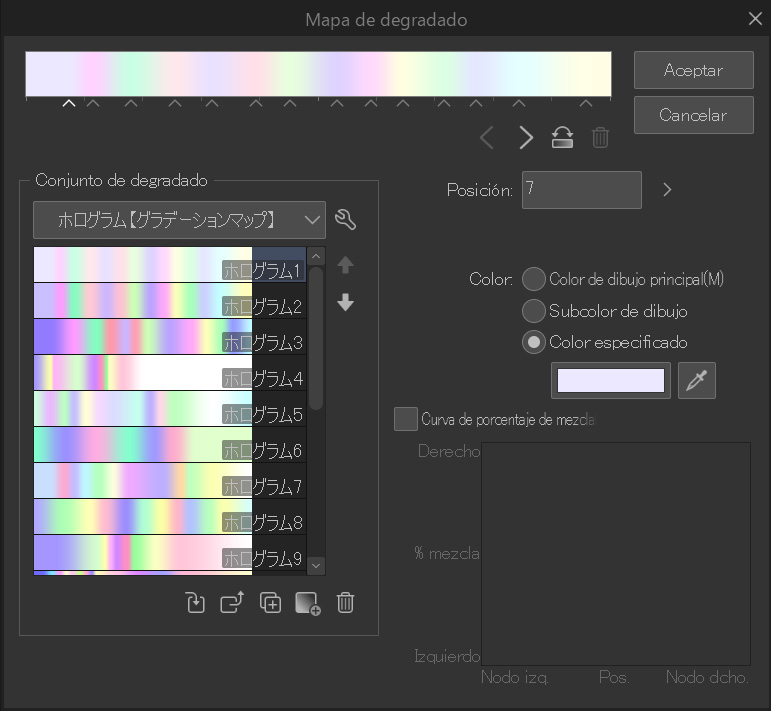
Después de añadir estas dos capas, combino todo el dibujo en una sola capa para usar la herramienta Desenfocar en las partes del dibujo que lo necesitan. También he usado la herramienta de Transformación de malla para corregir algunas partes del dibujo.

Antes y después de la transformación de malla
Ve a Edición > Transformar > Transformación de malla para abrir una cuadrícula como la de la siguiente imagen.
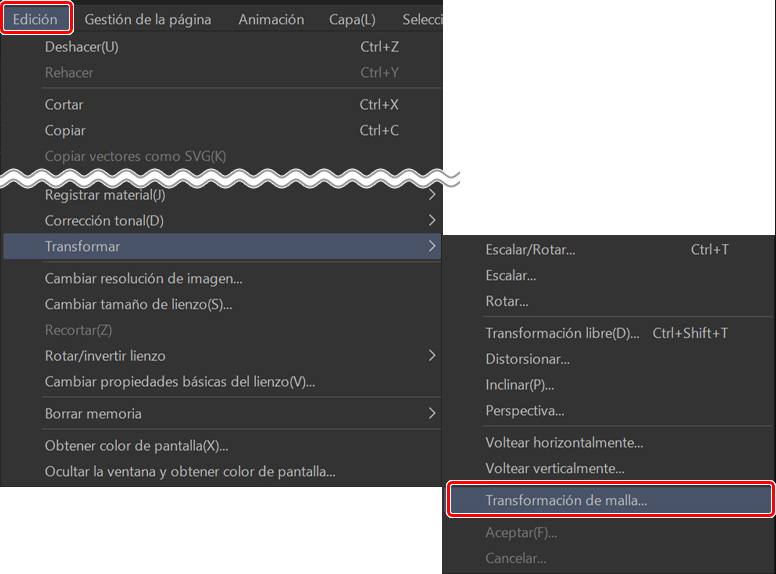
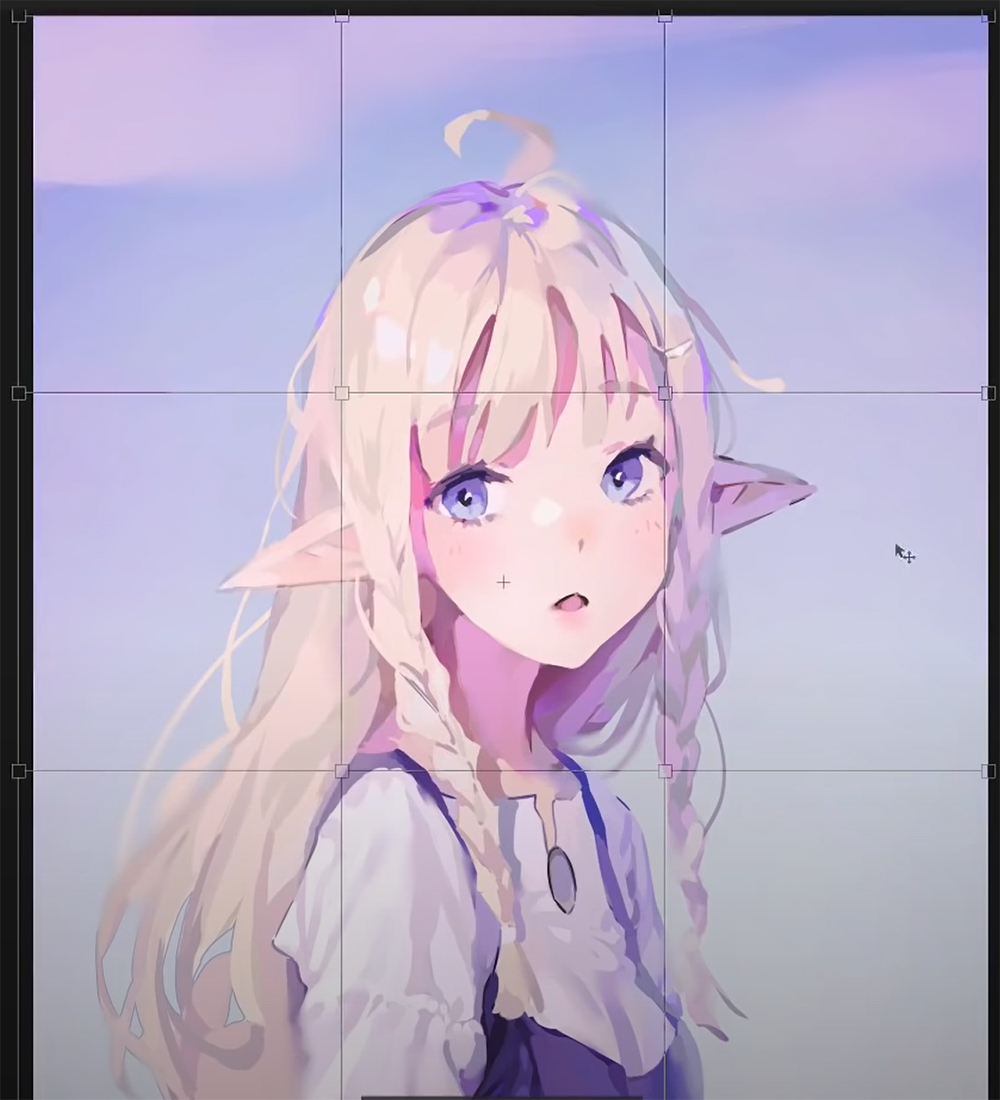
Recomiendo aumentar el número de recuadros de la cuadrícula para poder editar aún más en detalle el dibujo. Puedes cambiar la cantidad máxima de puntos verticales y horizontales desde la paleta de propiedades de la herramienta. Después, arrástralos hasta ajustar el dibujo a tu gusto.
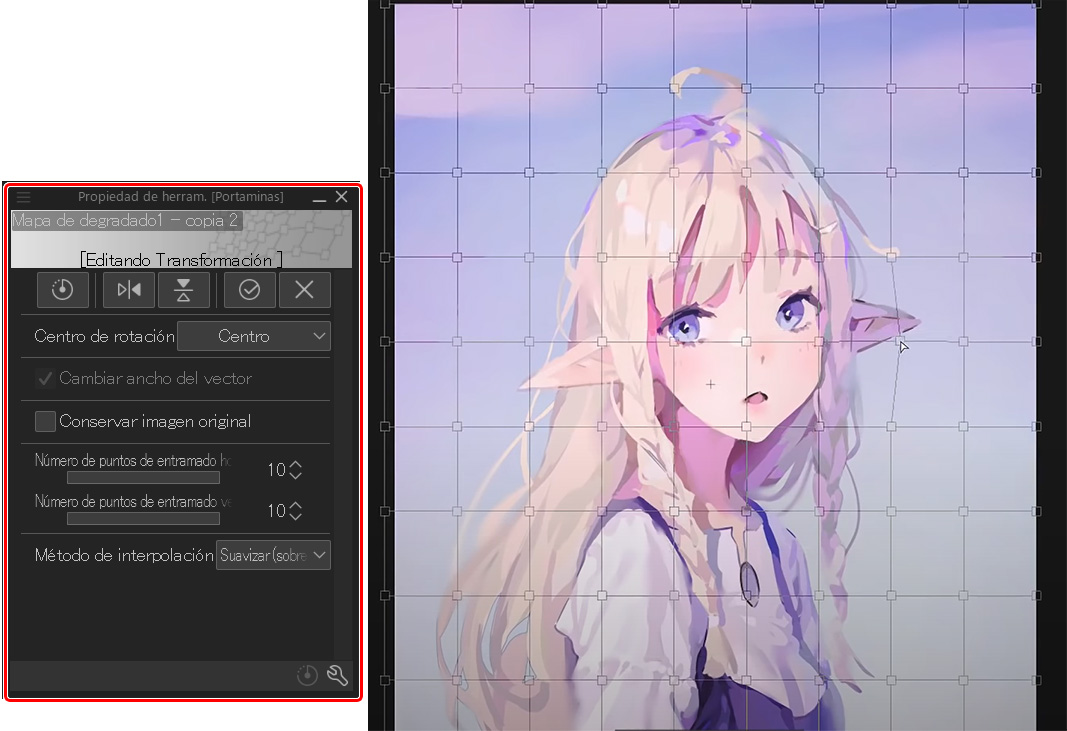
Aclarar capa
La capa Aclarar capa, como su nombre indica, sirve para aclarar el dibujo.
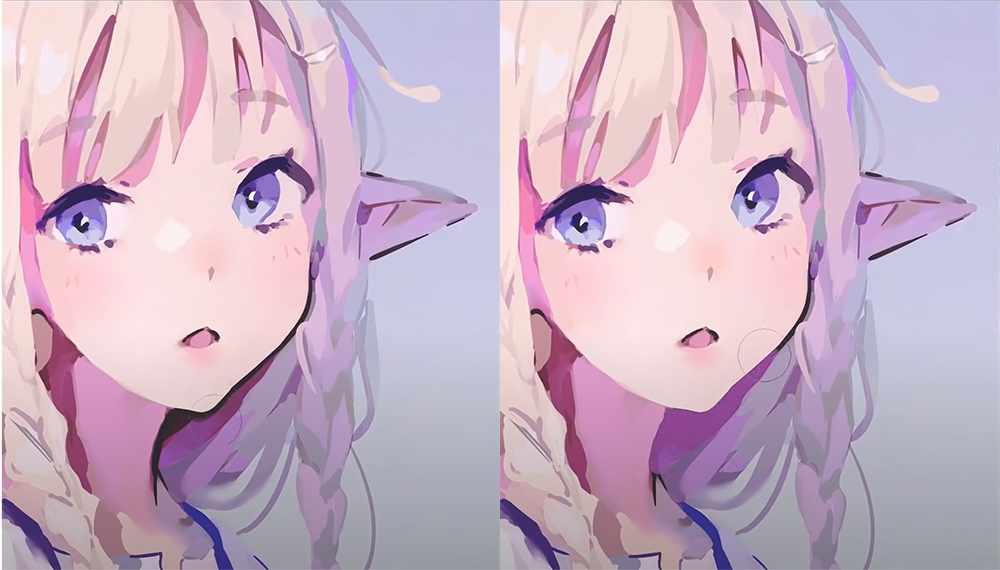
Es un poco difícil explicarlo en palabras. Por ejemplo, si elijo este magenta que hay junto a la mandíbula en la primera imagen y luego pinto con él en esta capa, solo se pintará este color sobre los colores más oscuros. No afectará a ningún color que sea más claro que el que he elegido.
Textura opcional
También he intentado añadir algo de grano desde Filtro > Renderizar > Ruido Perlin en una nueva capa.
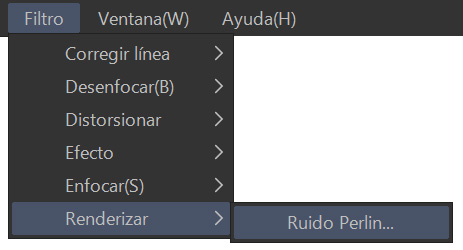
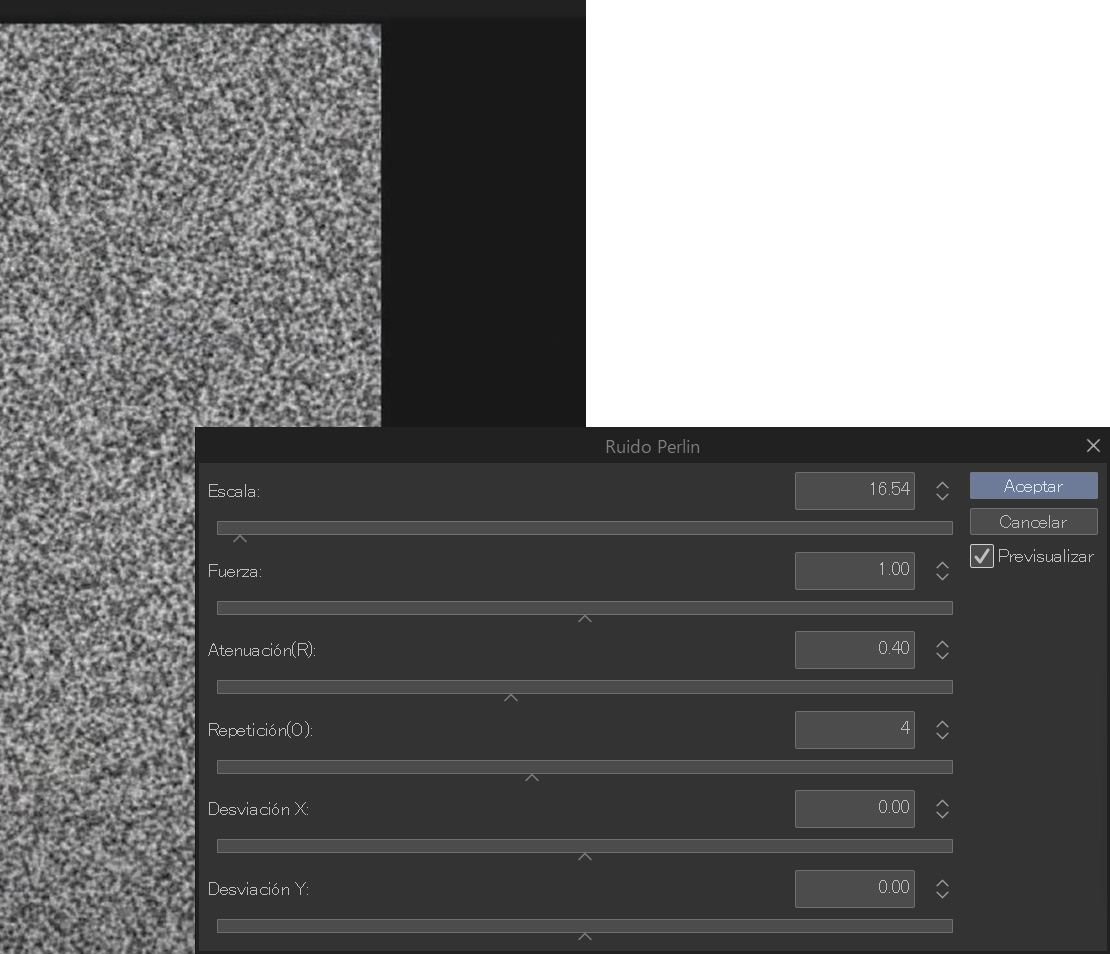
Cambia el Modo de combinación de la capa a Superponer y después reduce la opacidad. Así conseguirás un filtro de grano bastante convincente.

En este caso en particular, no me gusta cómo queda, ¡pero te recomiendo probarlo con tu dibujo!

¡Ya tenemos listo el dibujo! ¡Disfruta de tu día y diviértete creando!
Sunako
Artista finlandesa.
- Twitter: https://twitter.com/sunakoart
- Instagram: https://www.instagram.com/sunakoart/
- Discord: https://discord.gg/PaFr4Dk
- Twitch: https://www.twitch.tv/sunakoart
- Pixiv: http://pixiv.me/sunakoart
- DeviantArt: https://www.deviantart.com/sunako-art
- Gumroad: http://gumroad.com/sunako
- Patreon: https://www.patreon.com/sunakoart