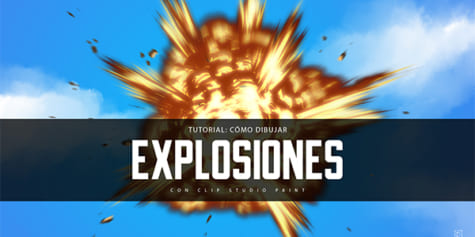Coloreado digital y funciones que debes dominar
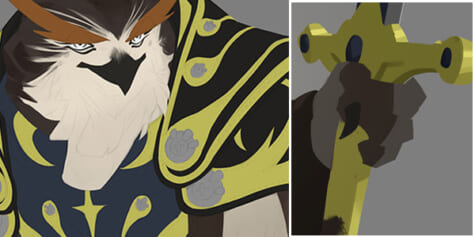
El artista Nesskain nos enseña su proceso de coloreado y a aprovechar funciones del arte digital, como los atajos, para mejorar y agilizar el flujo de trabajo.
Índice
Introducción
En este tutorial te mostraré los pasos que suelo seguir para pintar mis obras. Nos centraremos en las funciones que utilizo para mejorar mi flujo de trabajo. Si logras dominar tanto el uso como la configuración de los atajos, mejorarás tu productividad y hasta podrías potenciar tu estilo. Podemos personalizar muchos atajos en Clip Studio Paint, pero nos centraremos en los más importantes:
– Seleccionar capa
– Color transparente
– Bloquear capa
– Ajustar a capa inferior
Configuración de los atajos
– Seleccionar capa
Ve al menú Archivo > Ajustes de tecla modificadora.
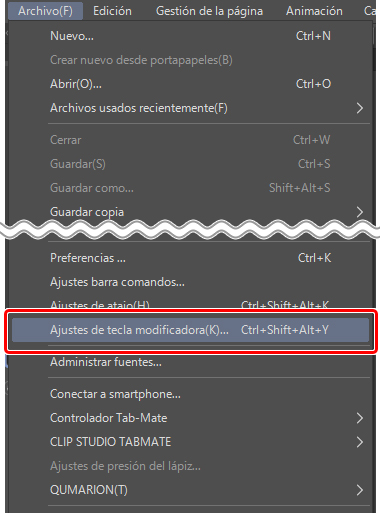
- Selecciona Configuración general.
- Elige qué teclas quieres usar para los atajos. Yo usaré Mayús + Alt.
- En el menú desplegable de Mayús + Alt, selecciona Cambiar herramienta temporalmente.
- Desplázate hacia abajo hasta llegar a Operación y elige Seleccionar capa.
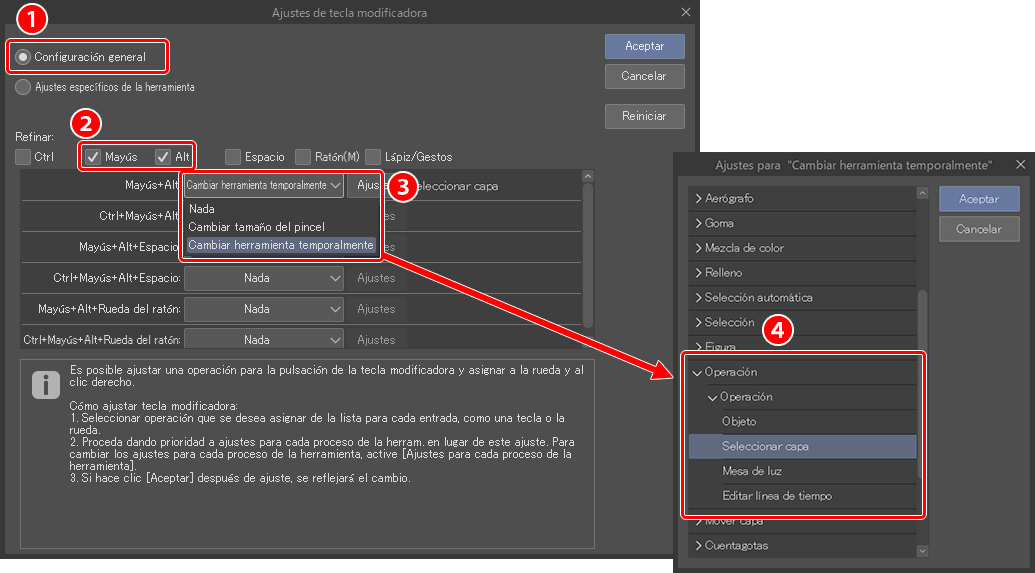
Antes de continuar, tenemos que ajustar un poco la función de Seleccionar capa:
- En la paleta Herramienta, selecciona la herramienta Operación.
- En la paleta Subherramienta, elige la subherramienta Seleccionar capa.
- Después, en la paleta Propiedad de herramienta, activa el icono del candado (Excluir capas bloqueadas).
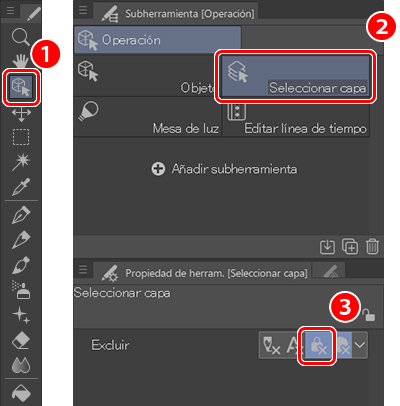
– Color transparente
Ve al menú Archivo > Ajustes de atajo.
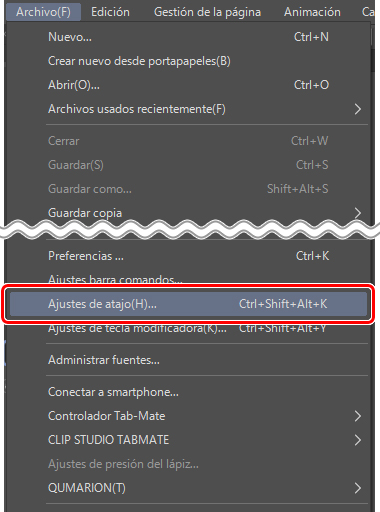
- En el menú desplegable de Categoría, selecciona Opciones.
- Desplázate hasta Color de dibujo.
- Asigna un atajo para Alternar color de dibujo y color transparente (yo he asignado la tecla “L” porque soy zurdo y utilizo la parte derecha del teclado para los atajos, pero siéntete libre de usar la que prefieras).
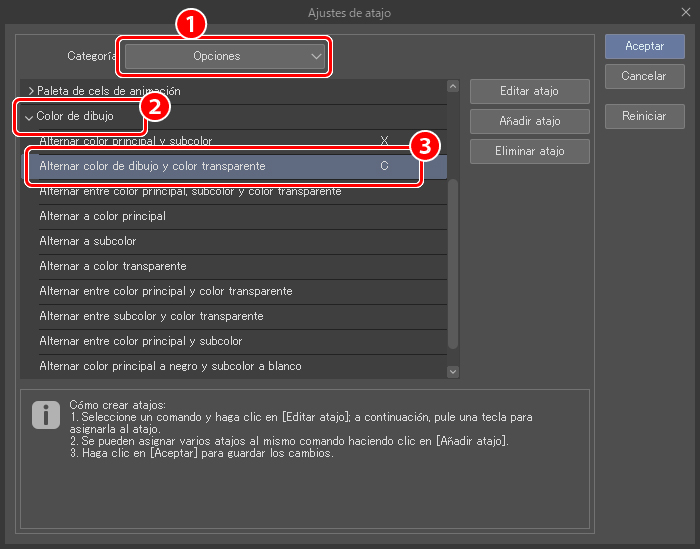
– Bloquear píxeles transparentes
Al igual que con el color transparente, dirígete a Archivo > Ajustes de atajo.
- En Categoría, selecciona Menú principal.
- Desplázate hasta Ajustes de capa.
- Después, asigna un atajo para Bloquear píxeles transparentes.
– Ajustar a capa inferior
Esta función es esencial, pero como no tengo que usarla varias veces en cortos periodos de tiempo, no he asignado ningún atajo para ella.
Por supuesto, hay muchas más funciones y atajos que puedes personalizar. Yo tengo más de 30 atajos personalizados, pero es mejor empezar con una configuración sencilla. No dudes en explorar esta función de Clip Studio Paint. Es una aplicación que, una vez que la dominas, puedes personalizarla casi por completo.
Mi proceso de coloreado
A continuación, te enseñaré cómo utilizo las funciones para aplicar el color. El proceso se divide principalmente en 3 pasos:
- Colores planos
- Sombreado
- Acabado
Paso 1: Colores planos
Formas
- Bloqueo o separación de las formas:
Cuando bloqueo las formas, normalmente me concentro en solo uno de los bordes, sin preocuparme de si los trazos se salen del boceto.

- Corrección:
El siguiente paso es corregir los trazos que se salen del boceto con la función Alternar color de dibujo y color transparente. Podría usar la Goma en lugar de la función mencionada, pero prefiero borrar las líneas sobrantes manteniendo la consistencia con el mismo pincel y el mismo tamaño.

Separación de capas
Voy creando una capa para cada nueva forma, o lo que es lo mismo, para cada color. En la siguiente imagen, ya tengo listos los colores planos.

Paso 2: Sombreado
Aún voy por el sombreado y ya tengo muchas capas. Seguramente te preguntes qué hago para no perderme entre tanta capa. Aquí es donde entra en juego la función Seleccionar capa. Ni siquiera me molesto en nombrar mis capas, ya que todo lo que necesito para ir a la capa que quiero editar es usar mi atajo para Seleccionar capa y hacer clic en esa parte del lienzo.
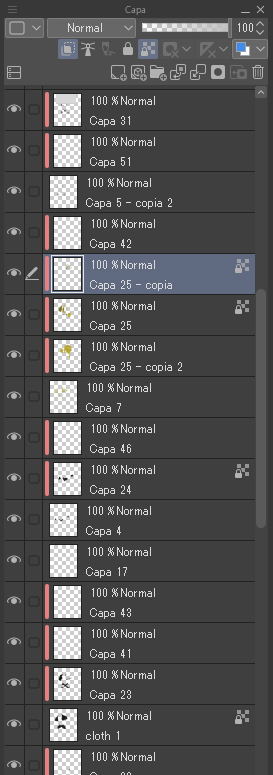
- Creo una nueva capa para las sombras que quiero ajustar a una forma. Al ajustar la capa del sombreado a la capa inferior, puedo mantener mis trazos siempre dentro de la forma que hay en la capa inferior.

Así puedo concentrarme por completo en las sombras, ya que mis trazos no afectan a la capa del color plano.

- Repito las acciones del paso 1 (colores planos) y corrijo una por una las formas de las sombras con la función Alternar color de dibujo y color transparente, además de la función Ajustar a capa inferior.
Ya tengo las sombras terminadas:
Paso 3: Acabado
Para facilitar la última capa de pintura, separo todas las formas (colores planos y sombras) con la función Bloquear píxeles transparentes. Tengo asignado un atajo para esta función, ya que voy corrigiendo la forma del sombreado mientras aplico la última capa de pintura.
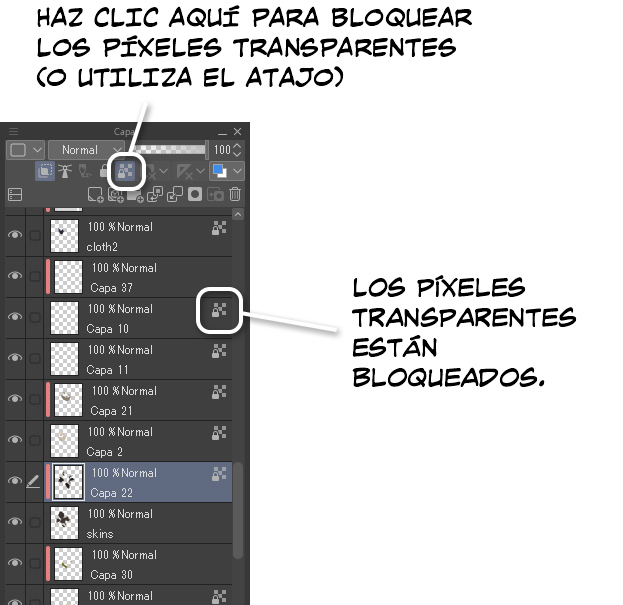
Voy trabajando en el acabado y moviéndome entre las distintas partes del personaje con la función Seleccionar capa. El objetivo es darle más tridimensionalidad y construir formas interesantes dentro de la forma general.
Dado que tenemos todas las formas separadas, es fácil pintar formas interesantes con trazos amplios y conservando una dirección clara sin preocuparnos por estropear el resto de las formas.
Este es el resultado final:

Conclusión
Mi técnica es sencilla: repito el mismo conjunto de acciones en las distintas capas. Por eso doy tanta importancia a los atajos a la hora de trabajar, ya que me facilitan mucho la tarea de desplazarme por el dibujo y de dividir el proceso en 3 pasos claros e independientes: Colores planos, sombras y acabado.
-Nesskain
https://twitter.com/nesskain
https://www.artstation.com/nesskain
https://www.instagram.com/nesskain.hks/
https://www.youtube.com/channel/UC69RCPrG5GiIOK9G6k0phtQ