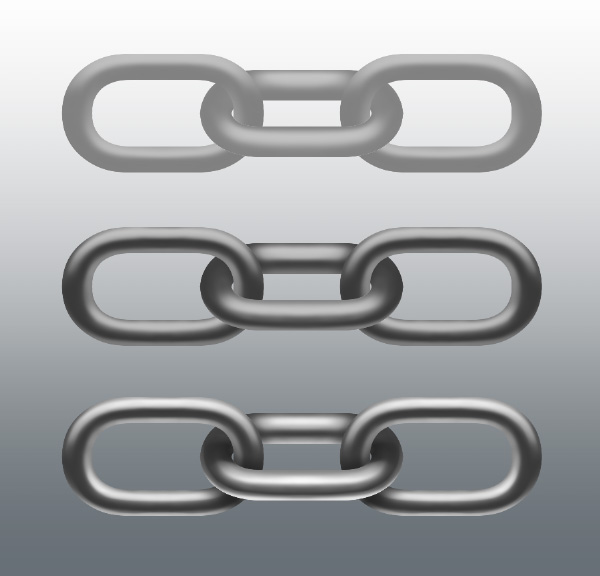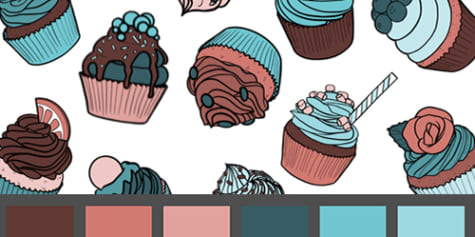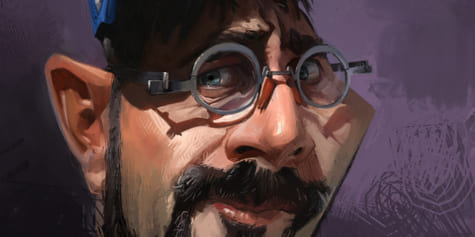Texturas: Cómo pintar superficies metálicas para ilustraciones y videojuegos

Si intentamos superar los límites artísticos y nos concentramos en crear texturas como las de la madera, el metal o la piel, llevaremos nuestro arte a un nuevo nivel y será aún más convincente. En este artículo, veremos cómo pintar fácilmente texturas para superficies metálicas, las cuales son muy comunes tanto en las ilustraciones como en los videojuegos.
Fundamentos:
Bonus:
-
- Superficie metálica mate
- Óxido
-
- ¿Qué son los mapas de degradado?
- Cómo cambiar el color de una medalla
Fundamentos: Cómo dibujar las formas básicas
En primer lugar, vamos a dibujar una forma sencilla y a pintar una textura metálica en ella. He creado los ejemplos con CLIP STUDIO PAINT y Photoshop. Sin embargo, como solo vamos a trabajar con funciones básicas, puedes seguir este tutorial con cualquier programa de dibujo.
1. Cilindro (superficie curva)
Las superficies curvas, como las que se encuentran en los cilindros, son las más propensas a mostrar las características del metal, además de las formas más sencillas donde pintar una superficie metálica. Incluso en los estilos pictóricos más simples, como el sombreado plano o cel shading, es posible representar los efectos metálicos. Por todo lo dicho, empezaremos con este método.
Primero, pintamos la superficie curva con el color base del metal. En mi caso, será un acero gris. Si separamos el lado y la parte superior en capas distintas, podremos aplicar más fácilmente los claroscuros de cada área.
En la imagen de abajo, he puesto la parte superior en rojo para distinguirla de los lados.
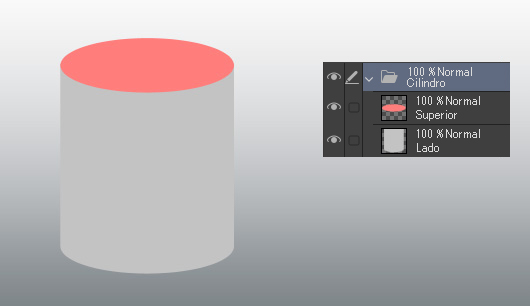
Pintemos ahora los lados.
Creo una capa donde pinto las sombras con un color ligeramente más oscuro que el base. Ajusto la capa a la capa base para no salirme. Nuestras líneas deben ser paralelas a los lados del cilindro. Si se inclina, también hay que inclinar las sombras. En este caso, la fuente de luz está en la parte superior izquierda.

Creamos una segunda capa para las sombras y las pintamos con un color más oscuro, como en la imagen de abajo.
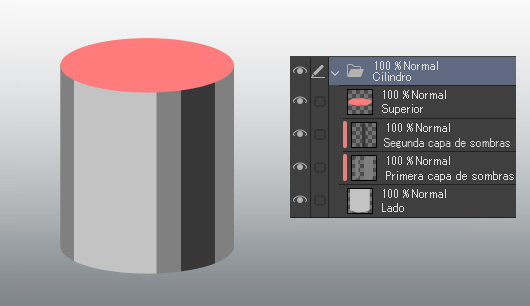
A continuación, creamos otra capa para los reflejos donde pintamos uno blanco teniendo en cuenta la dirección de la fuente de luz. Además de los brillos de la luz directa, acentuamos también el brillo de los bordes laterales para representar los reflejos del entorno.
Ahora que la parte superior y las superficies laterales del cilindro están separadas, pinto la parte superior con el mismo gris que usé para el color base del metal.
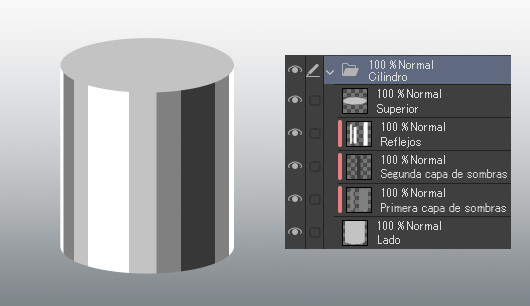
Por último, difumino los reflejos para acrecentar el efecto metálico.
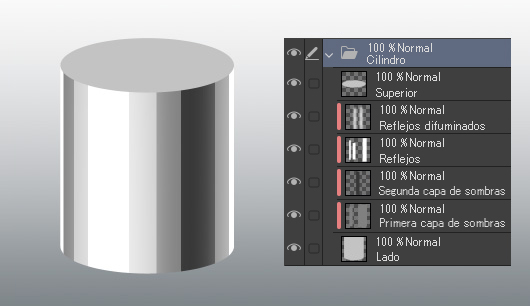
Ya tenemos nuestra superficie curva en cel shading lista. A continuación, veremos cómo pintar una superficie plana, que en nuestro caso será la parte superior del cilindro.
El método que hemos visto es una forma simple pero efectiva de dar un acabado metálico a las superficies curvas. No siempre se pinta el metal en el anime siguiendo estos pasos, ya que el método puede diferir debido al uso de programas adicionales como After Effects. El acabado que hemos practicado suele verse en las armaduras metálicas y elementos similares de los personajes de anime. Además, este método es bastante básico. Veamos otro más avanzado para pintar la parte superior del cilindro.
Para lograr un acabado CG, difuminaremos los claroscuros. Para conseguir el aspecto metálico, en lugar de difuminarlos por igual, debemos difuminarlos más cuanto más lejos estén de la fuente de luz.
Para conseguir un estilo de pintura al óleo, usaremos una acuarela de pinceladas gruesas.
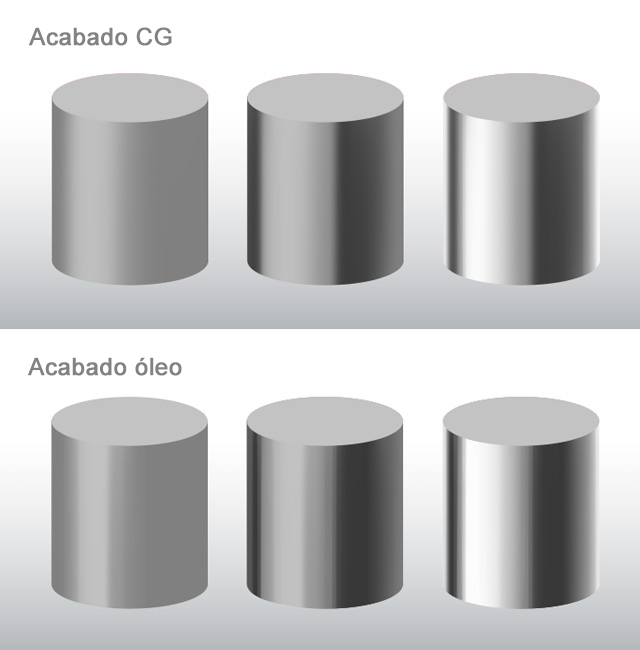
En resumen, estos son los principales pasos par dar un acabado metálico a una superficie curva como la de un cilindro:
- Pintamos claroscuros paralelos a los lados del cilindro.
- Añadimos reflejos a los bordes para representar la luz del entorno.
- Cuanto más alejadas estén las sombras de la fuente de luz, más las difuminamos.
Podemos aplicar estos mismos pasos en objetos como anillos, pulseras o cadenas. De hecho, vamos a aplicar lo aprendido en las formas mencionadas. Después de todo, no dejan de ser elementos cilíndricos de tamaño más comedido.
Empezamos pintando las sombras y las luces en las caras interior y exterior del anillo de forma paralela a sus lados.
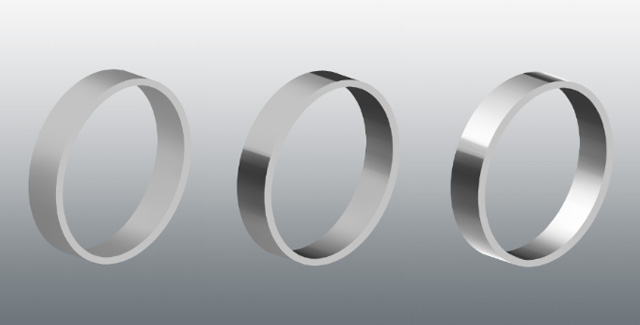
Como en el caso del cilindro, las cadenas también están dobladas y curvadas, aunque de forma diferente a la superficie redonda del anillo, por lo que la luz también impacta de otra manera. No pierdas de vista la dirección de las sombras y las luces.
2. Cubo (superficie plana)
A continuación, pintaremos un cubo. Ya hemos visto cómo pintar superficies curvas para darles un efecto metálico, así que ahora es el turno de las planas. Primero, al igual que con la superficie curva, pintamos la base de gris. De nuevo, separamos el lado superior en otra capa para que sea más fácil pintar los claroscuros. Como puedes ver en la siguiente imagen, he pintado de rojo la parte superior para separarla mejor.
+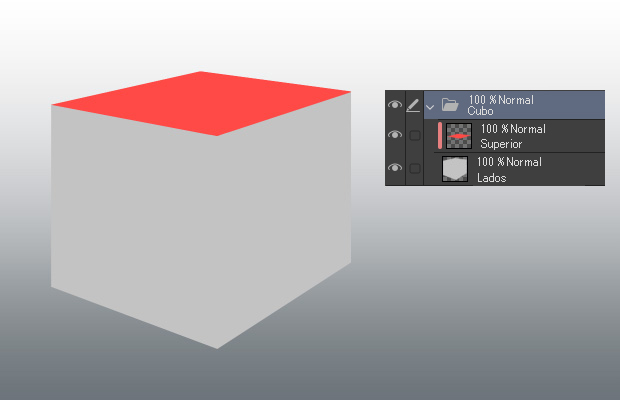
Creamos una capa de sombreado para cada cara del cubo y pintamos las sombras como en la imagen de abajo. No te olvides de aplicar una máscara de capa para cada cara para que sea más fácil pintarlas. Pintar los cubos con un acabado anime es más complicado, así que los pintaremos con un aspecto CG, muy común en los videojuegos. Como con el cilindro, la fuente de luz está en la parte superior izquierda.
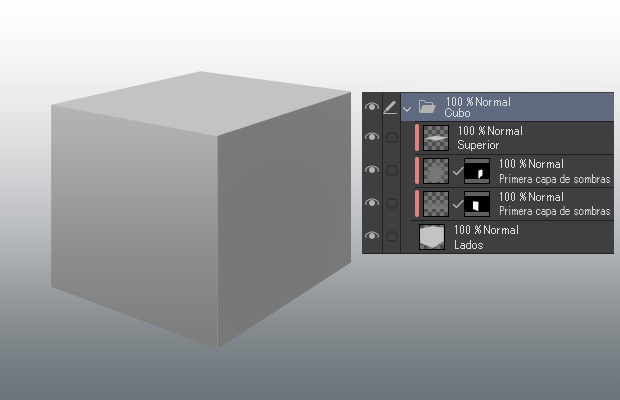
A continuación, sombreamos con un color más oscuro, aunque menos en los lados superior e izquierdo, ya que la fuente de luz está en la parte superior izquierda. Luego, creamos una segunda capa para las sombras del lado derecho del cubo y sombreamos con un color aún más oscuro. Pintamos la parte inferior del lado derecho un poco más brillante para representar el reflejo proveniente del suelo.
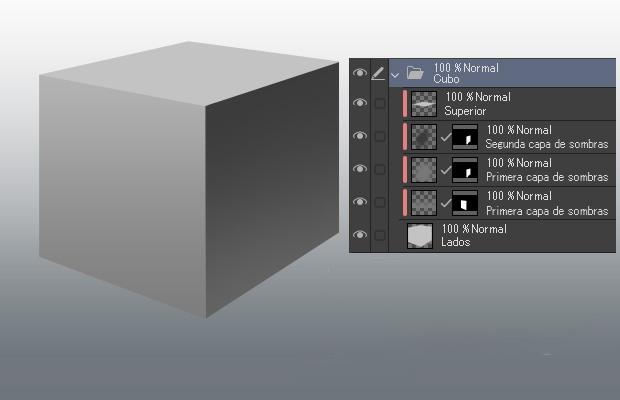
Añadimos reflejos más llamativos en las aristas y los vértices de la superficie para conseguir un aspecto más metálico.
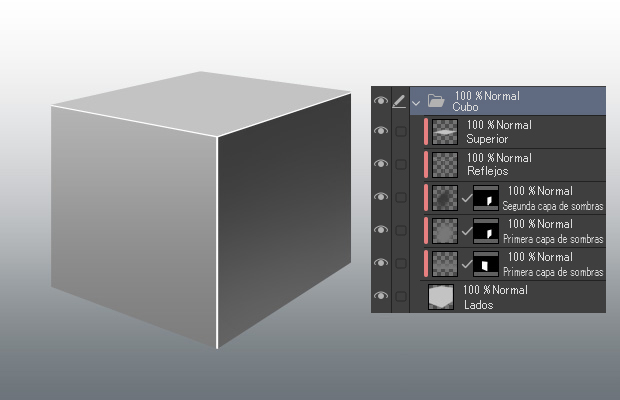
Añadimos unos cuantos reflejos suaves y difuminados, como en la imagen de abajo. De nuevo, hay que tener en cuenta y pintar los reflejos del suelo y el entorno para lograr una superficie metálica convincente. Si aumentas el contraste entre las superficies adyacentes, mejorarás el acabado metálico.
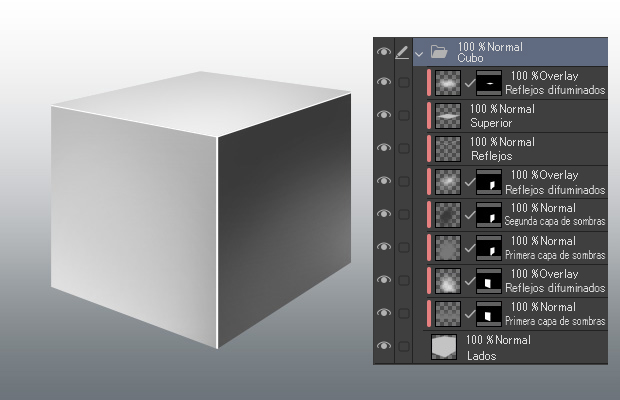
Nuestro cubo ya está listo. Ten cuidado al usar este método en una superficie plana, ya que podría darle un aspecto plástico en lugar de metálico o simplemente terminar con un resultado insuficiente. Lo mismo se aplica al pintar cubos en estilo anime. Dicho esto, llevemos nuestro acabado metálico al siguiente nivel.
El metal refleja su entorno tal como lo haría un espejo. Con los reflejos, logramos representar esta cualidad del metal. No son un elemento sencillo de dibujar, y la nitidez con la que se pinten los reflejos de los objetos circundantes depende del procesamiento del metal. Si los dibujas muy nítidos, parecerá que el objeto está flotando sobre el cubo y no que es un reflejo.
Si lo que se refleja no es una parte esencial de la ilustración, lo más recomendable es simplificar el reflejo.
En estos casos, podemos añadir los reflejos pintando claroscuros sutiles a lo largo de la superficie. Si reflejas los objetos circundantes, deberás reflejar también ligeramente sus colores.
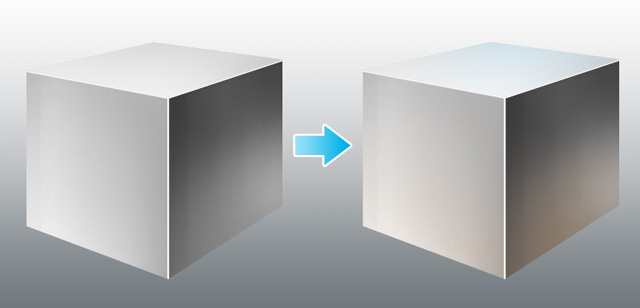
Resumiendo, esto es lo más importante al pintar reflejos en superficies planas:
- Pinta reflejos más brillantes en las aristas y los vértices.
- Aumenta el contraste entre las superficies adyacentes con los claroscuros para destacar el acabado metálico.
- Refleja los objetos cercanos pintando ligeros sombreados en la superficie.
- Da color a los reflejos para representar los objetos cercanos.
Este es el resultado final al aplicar todo lo explicado en un cilindro y un anillo.
3. Esfera
Nos queda la esfera. Para expresar correctamente los reflejos se requiere bastante tiempo y trabajo, así que vamos a simplificarlo un poco en este tutorial. En las esferas no es necesario pintar cada superficie por separado, como ocurre con el cilindro y el cubo, lo que facilita el proceso.
Primero, pintamos la esfera como lo haríamos normalmente. Después, añadimos un reflejo sutil en la parte inferior de la esfera para darle un aspecto metálico.
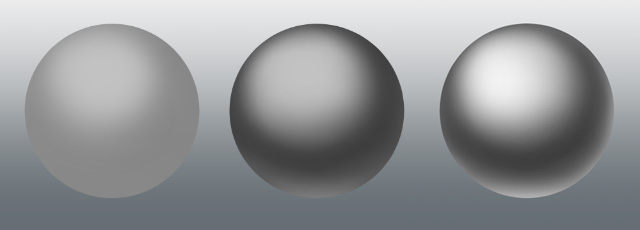
Si te sirve con una esfera sencilla, puedes dejarlo aquí. Si prefieres darle un mejor acabado, puedes pintar reflejos usando los colores cercanos, como hicimos con el cubo.
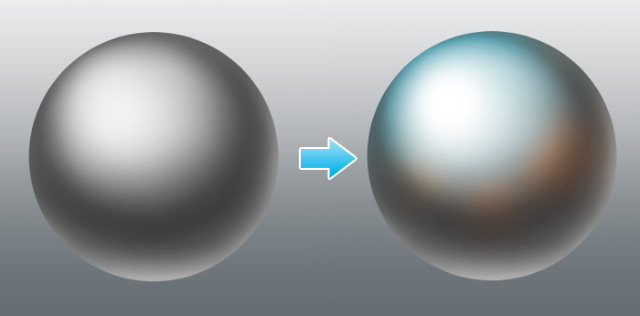
Para aumentar aún más el reflejo de la luz, podemos ocultar la primera capa de sombras o simplemente omitirla desde el principio. Así el contraste entre los claroscuros será aún mayor y el acabado también más metálico.
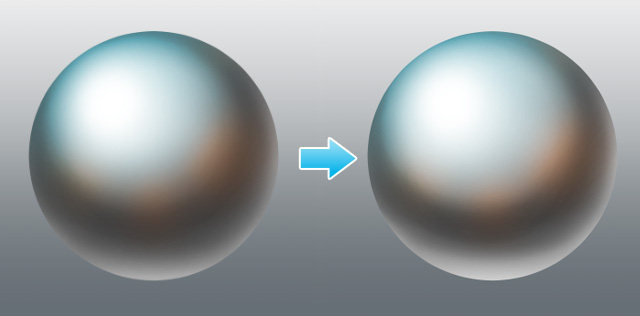
Hasta podrías añadir una fuente de luz extra.
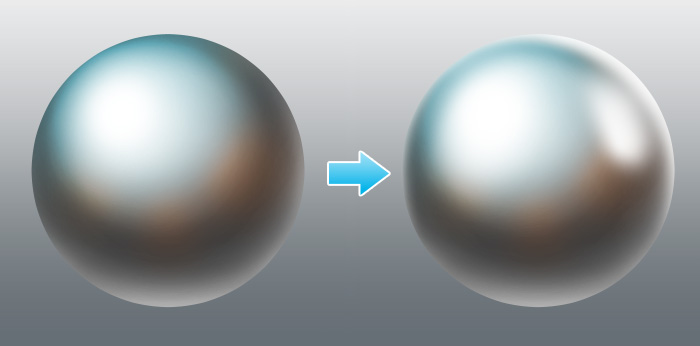
En resumen, estos son los principales pasos par dar un acabado metálico a una esfera:
- Pinta un reflejo sutil en la parte inferior de la esfera para darle un aspecto metálico.
- Consigue el efecto metálico reflejando los colores cercanos.
- Añade contraste entre los claroscuros y agrega más fuentes de luz.
Metal desgastado y opaco
Hasta ahora, solo hemos dibujado superficies metálicas suaves y reflectantes, así que echemos un vistazo a otras más opacas.
Superficie metálica mate
Los metales mate se pueden representar fácilmente utilizando las texturas incluidas por defecto en los software de dibujo.
1. Aplicación de texturas
Empecemos colocando una textura en el lienzo.
● En Photoshop
Dirígete al menú Ventana > Motivos.
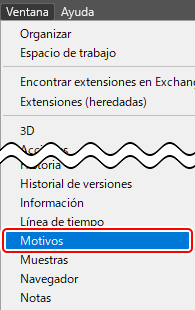
Haz clic en el menú del panel Motivos y selecciona Motivos heredados y más para ver más patrones.
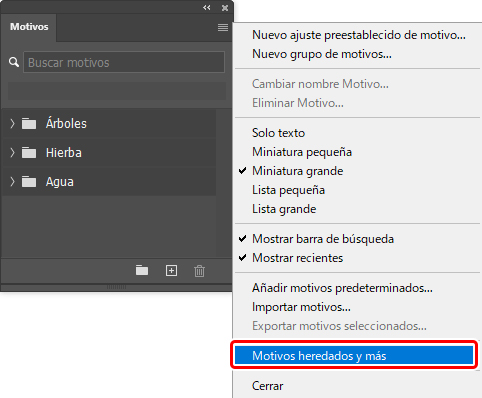
Crea una nueva capa y rellénala de blanco. Selecciona Estilo de capa > Superposición de motivo > Textura mate y aplícala en la capa. Después, abre Estilo de capa > Superposición de motivo > Motivo y selecciona el grupo Motivos heredados y más > Motivos heredados > Texturas.
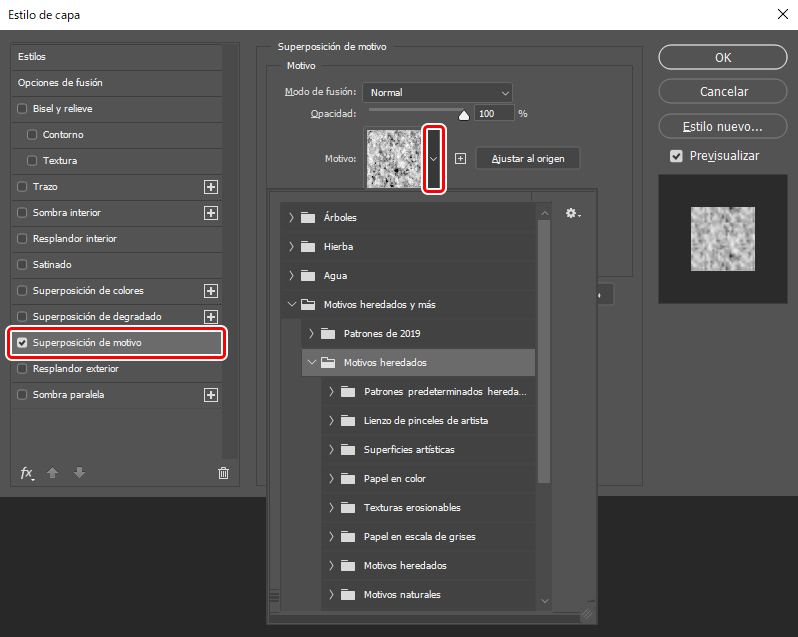
El conjunto de Texturas contiene patrones de texturas para rocas y árboles. Yo he seleccionado la siguiente textura:
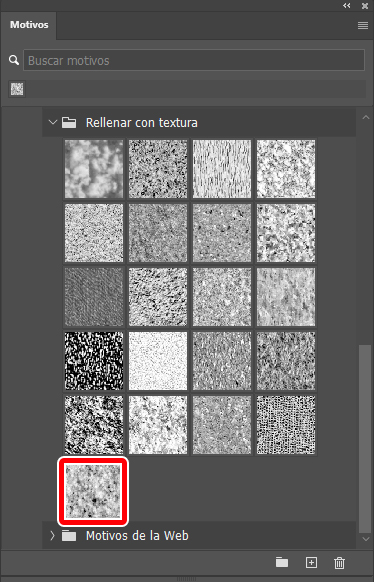
Cambia el modo de fusión de Superposición de motivo y el de Estilo de capa (panel de capas) a Luz suave.
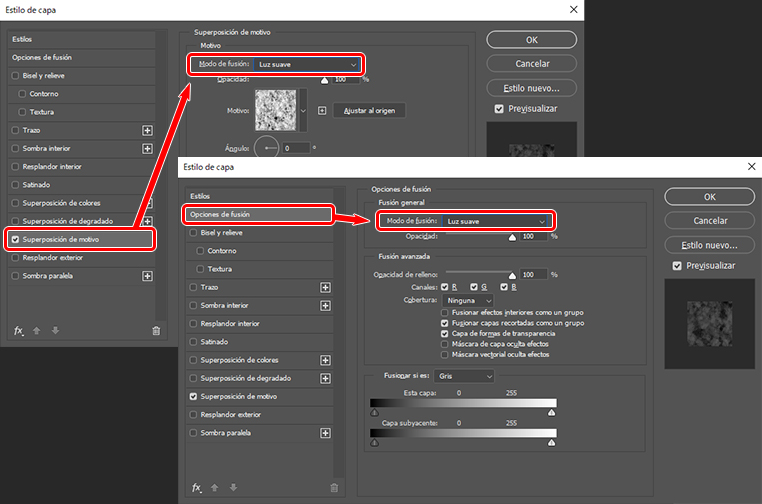
● En CLIP STUDIO PAINT
Dirígete a la paleta Material > grupo Monochromatic pattern y selecciona Texture.
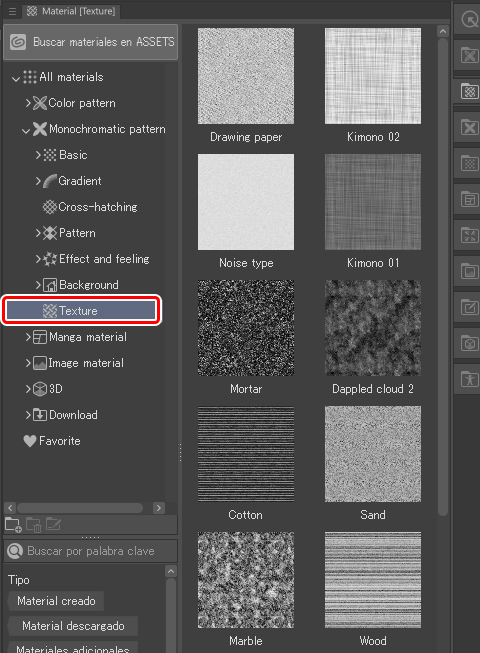
Arrastra desde la paleta de materiales la imagen de la textura que quieres usar y suéltala en el lienzo. Después, cambiamos su modo de combinación a Claro suave. También aprovecho para cambiarle el nombre a la capa por “Textura mate”.
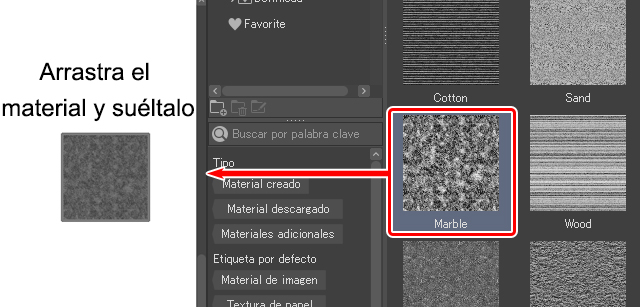
2. Aplicación de la textura al cubo metálico
A partir de aquí, el proceso es el mismo en ambos programas. Ajustamos la capa “Textura mate” a la capa del cubo metálico. En nuestro ejemplo, ajustamos la capa de la imagen de la textura a la carpeta de capas que contiene todas las capas del cubo metálico. Después, reducimos la opacidad de la capa de la textura al 10-30%, dependiendo de lo opaco que queramos el metal.

3. Acabado
Si bien durante esta etapa nuestro metal ya será opaco, en función de la textura utilizada también podría destacar demasiado o carecer de detalle. En tal caso, tendremos que añadir una máscara de capa a la capa “Textura mate” y borrar las partes innecesarias con un pincel suave. Por último, disminuimos ligeramente la opacidad de los reflejos metálicos para reducir su brillo. Con este sencillo método, ya tenemos pintada nuestra superficie metálica opaca.
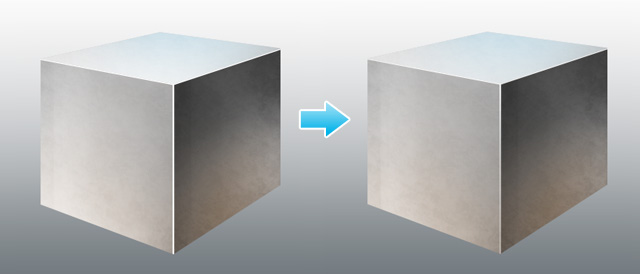
Óxido
Podemos oxidar el metal agregando varias capas de pintura. Para ejemplificarlo, utilizaremos un cubo.
Primero, añadimos una capa donde pintar el óxido sobre la carpeta que contiene las capas del cubo. La llamaremos Óxido rojo. A continuación, podríamos ajustarla a la carpeta del cubo, pero en realidad buscamos que se ajuste a la propia capa de Óxido rojo, así que en su lugar agregamos una máscara de capa con la forma del cubo en su carpeta. Luego, pintamos el óxido en la capa Óxido rojo y cambiamos el modo de combinación de la capa a Subexponer (lineal) para que coincida con las sombras del cubo. Dependiendo de la tonalidad del metal, es probable que haya otros modos de combinación que se adapten mejor.
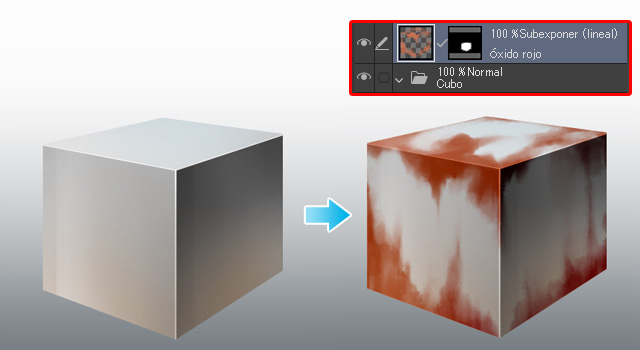
Creamos otra capa y la ajustamos a la capa “Óxido rojo” de abajo. En esta capa, oscurecemos algunas áreas del óxido.
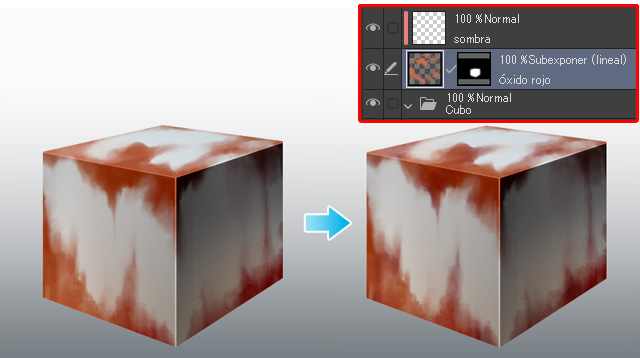
Por último, añadimos una imagen de textura para crear las sutiles imperfecciones que deja la erosión. En mi caso, voy a usar la textura “Oil paint” de CLIP STUDIO PAINT. Antes de seguir, cambiamos el modo de combinación de la capa de la textura a Claro suave y bajamos su opacidad. Si el patrón de la textura destaca demasiado, podemos añadir una máscara de capa para ajustarlo. ¡Ya hemos terminado nuestro cubo metálico oxidado!
Práctica: Casco vikingo
Llegados a este punto, es importante que entiendas las bases para pintar acabados metálicos. Aun si tienes a mano varios tutoriales, poner estos métodos en práctica puede hacerse cuesta arriba. Así que vamos a simplificar el proceso usando formas básicas que nos ayuden a dibujar algo más complejo.
He dibujado un casco vikingo combinando varias formas simples. Primero, divido cada parte en capas base separadas. Hemos preparado la siguiente imagen como referencia para mostrar las capas base divididas, pero siéntete libre de dibujar el casco a tu manera.

Puede que no lo parezca, pero para crear esta forma compleja hemos combinado las formas simples con las que hemos estado trabajando.
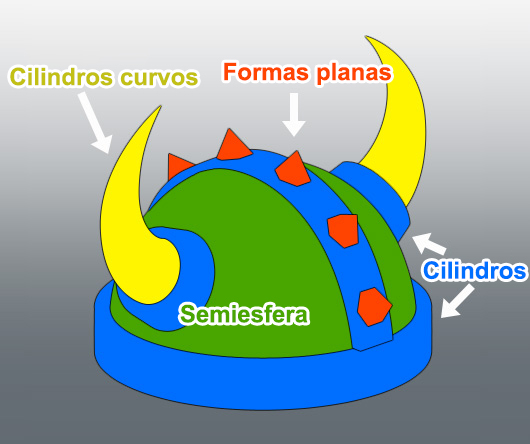
Primero, pintemos la parte que cubre la cabeza y que abarca la mayor parte del casco. Esta parte se puede crear con una semiesfera.
En nuestro ejemplo tenemos dos fuentes de luz: una al fondo de la parte superior izquierda y otra a la derecha. Sabiendo ya lo básico de las fuentes de luz, pintamos las sombras.
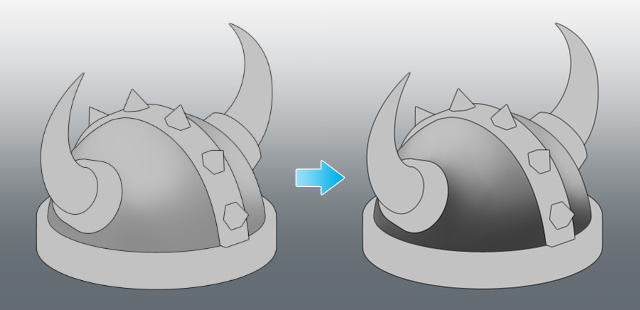
A continuación, pintamos los reflejos y definimos las sombras proyectadas por las fuentes de luz.
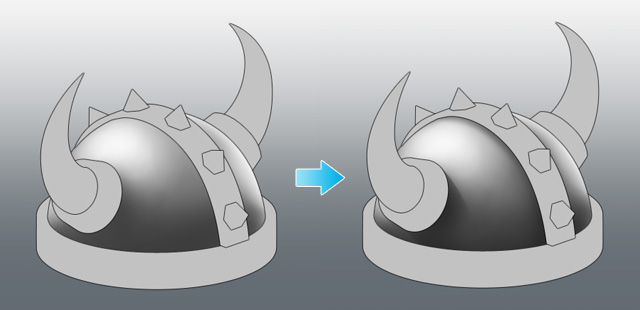
A continuación, pintamos alrededor de la base de los cuernos y los bordes del casco aplicando el método para pintar formas cilíndricas. De nuevo, no pierdas de vista las fuentes de luz mientras pintas. Aunque si les prestas demasiada atención, es probable que los claroscuros se desequilibren y se reduzca la tridimensionalidad de la imagen, así que tenlo en cuenta al proyectar las luces y las sombras.
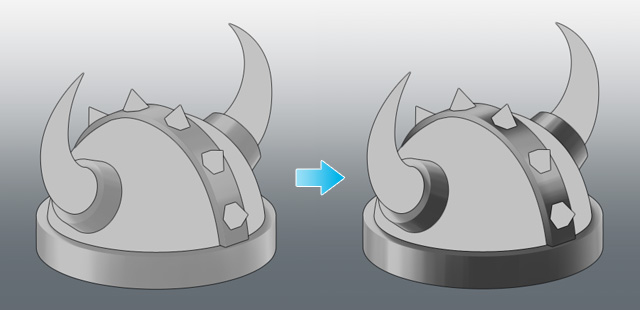
Una vez que hemos terminado las sombras, toca pintar los reflejos. Puedes darles un mejor acabado con un contraste nítido y claro entre los claroscuros.

Pasemos a los cuernos. A pesar de su forma curva, también se pueden pintar con el método del cilindro.
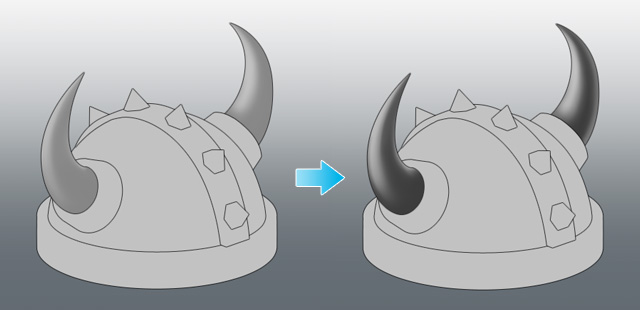
Hay algunas zonas cuyo sombreado se puede complicar debido a la forma curva y puntiaguda. Una vez que estén listas y sus reflejos pintados, habremos terminado con los cuernos.

Finalmente, pintamos las púas usando el método para pintar superficies planas. Aplicamos dos capas de sombras que contrasten.
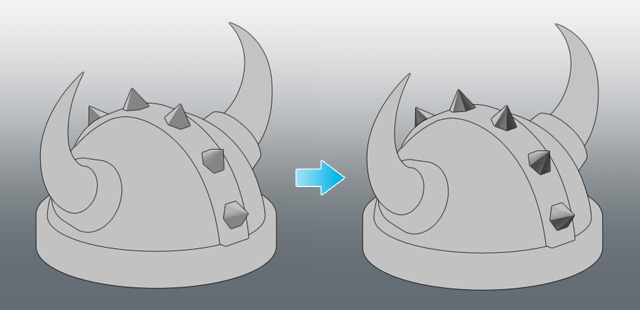
Después, pintamos reflejos en las púas.

Ya solo queda observar la imagen completa y ajustar los elementos que no terminen de encajar. Creo que a las púas les falta algo de brillo, así que les pinto más luces y sombras hasta que quedan como en la imagen de abajo.
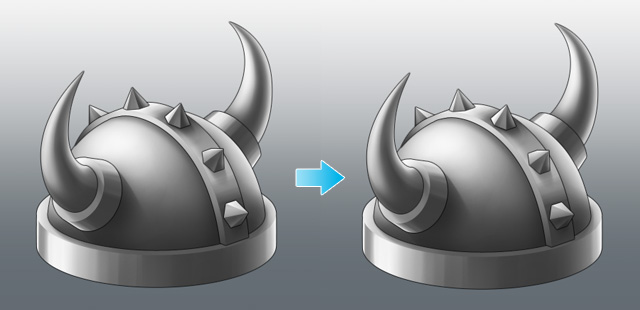
Ahora sí, el casco está terminado.
También puedes eliminar el line art para dar a la imagen un acabado como el de la derecha. Si te estás iniciando en el dibujo, seguramente aún necesites las líneas, pero normalmente recomendaría eliminarlas, ya que así podemos dar aún más tridimensionalidad a la imagen.
Bonus: ¡Cambia el metal con mapas de degradado!
Por último, y a modo de tutorial extra, veamos los mapas de degradado que tenemos disponibles tanto en Photoshop como en CLIP STUDIO PAINT. Con esta función podemos crear fácilmente medallas de oro, plata y bronce a partir de una imagen en blanco y negro.
¿Qué son los mapas de degradado?
Los mapas de degradado son un tipo especial de capa que asigna un color en función del brillo.
Veamos cómo usar los mapas de degradado en Photoshop. Empecemos con un ejemplo sencillo. Creamos un lienzo nuevo en Photoshop y lo rellenamos con un degradado en blanco y negro.
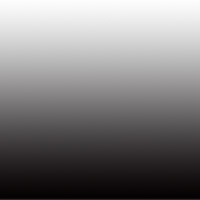
A continuación, crearemos un mapa de degradados. Vamos al menú Capa > Nueva capa de ajuste y creamos una capa de Mapa de degradado.
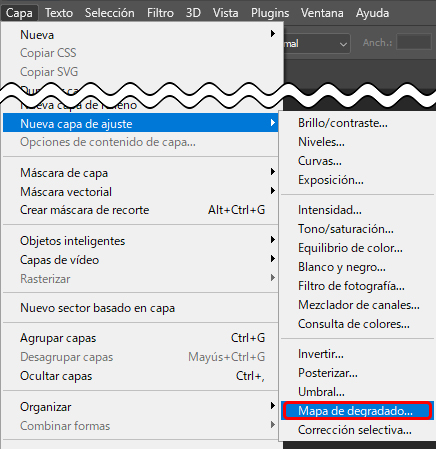
La capa incluye una máscara que oculta la mitad de la capa y muestra cómo funciona el efecto.

Configuremos el mapa de degradados desde el panel de Propiedades. Para ello, seleccionamos la capa del mapa de degradados y hacemos clic en el degradado que se muestra en el panel de Propiedades para abrir el Editor de degradado.
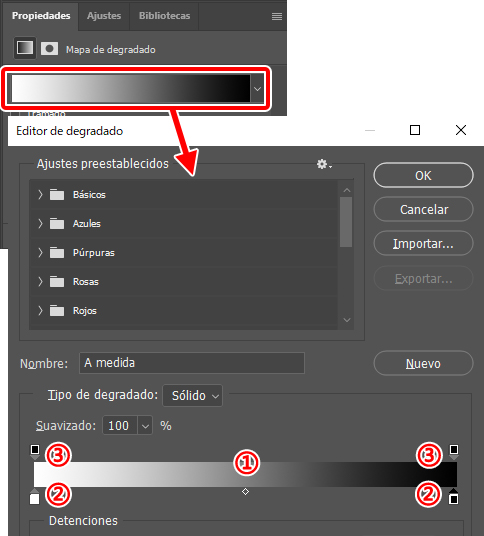
En el Editor de degradado está la barra de color (1) que contiene los colores del degradado creado. (2) indica los nodos establecidos para los colores del degradado. Por último, (3) muestra los nodos relativos a la opacidad de los colores. Selecciona uno de los nodos de (2) y haz clic en (4) [Color] para abrir el selector de color y elegir el color del nodo.
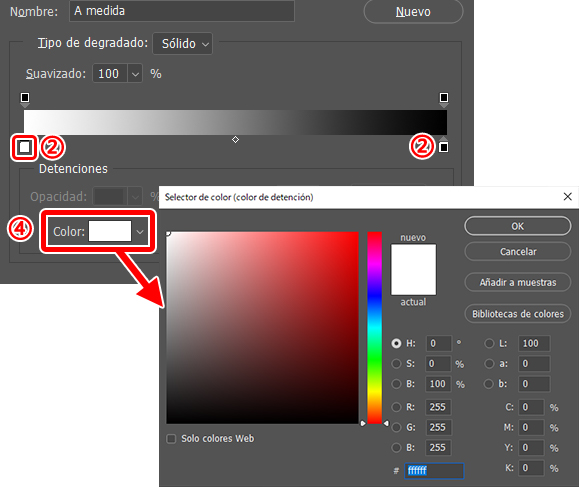
Por el momento, escojamos un rojo para el nodo izquierdo (2) y un azul para el nodo derecho (2). En la siguiente imagen puedes ver cómo cambian los colores de cada parte del degradado.
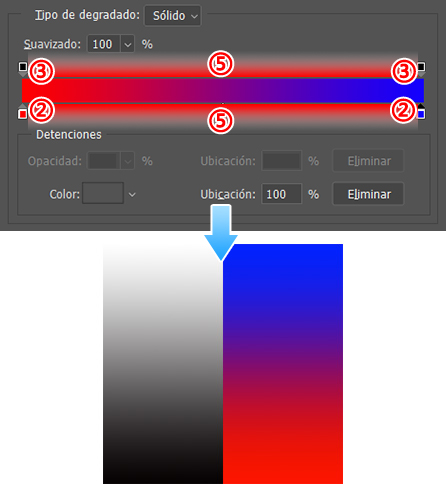
Como habrás notado con la configuración de degradado, el color izquierdo (rojo) reemplaza los colores oscuros, mientras que el color derecho (azul) sustituye los claros. Puedes añadir los nodos (2) y (3) haciendo clic en el área (5) y arrastrarlos para moverlos. También puedes eliminar el nodo arrastrándolo fuera del área (5). Podemos, por ejemplo, añadir un degradado verde agregando otro nodo en (2) de color verde.
Al cambiar el color de la parte más clara del degradado a verde, el gris claro de la imagen en blanco y negro también cambia.
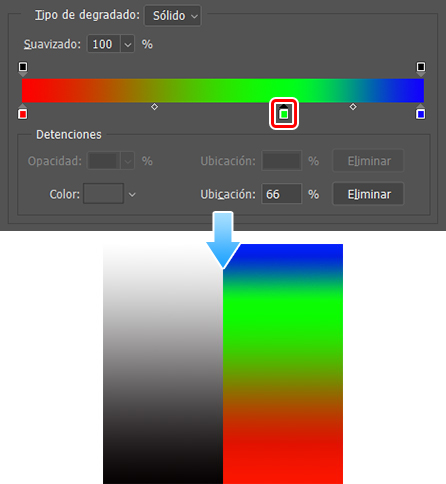
Cómo cambiar el color de una medalla
A continuación, vamos a pintar tres medallas: una de oro, una de plata y otra de bronce usando mapas de degradado. Para ello, tendremos que preparar primero una medalla en blanco y negro.
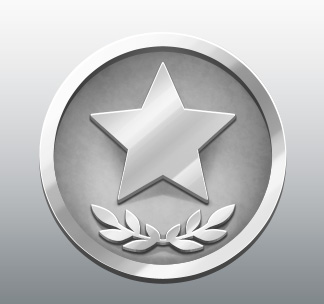
Con nuestras tres medallas base listas, toca usar los mapas de degradado. Creamos una capa de mapa de degradado y la ajustamos a la carpeta que contiene las capas de las medallas.
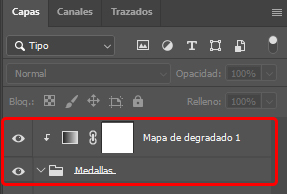
Después, ajustamos los colores de los degradados en dorado, plateado y cobre. En las siguientes imágenes puedes ver cómo he configurado exactamente cada degradado. El degradado podría diferir en función de la posición de los nodos y los claroscuros de la medalla en blanco y negro, pero estas imágenes pueden servirte como referencia si buscas degradados con estos colores.
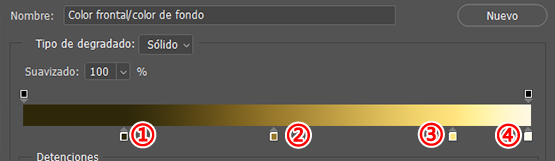
Degradado dorado
(1) R:51 G:42 B:17 / posición: 20 %
(2) R:153 G:126 B:50 / posición: 50 %
(3) R:255 G:230 B:130 / posición: 85 %
(4) R:255 G:249 B:227 / posición: 100 %
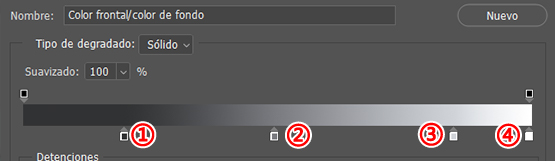
Degradado plateado
(1) R:48 G:49 B:51 / posición: 20 %
(2) R:121 G:124 B:128 / posición: 50 %
(3) R:210 G:213 B:217 / posición: 85 %
(4) R:255 G:255 B255 / posición: 100 %
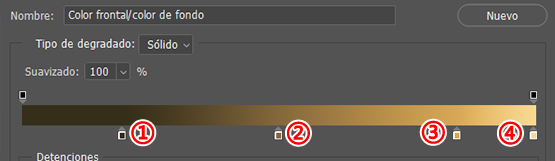
Degradado de cobre
(1) R:51 G:40 B:20 / posición: 20 %
(2) R:128 G:99 B:51 / posición: 50 %
(3) R:217 G:169 B:87 / posición: 85 %
(4) R:255 G:218 B:153 / posición: 100 %
La siguiente imagen muestra el resultado tras aplicar estos mapas de degradado a nuestras tres medallas en blanco y negro. ¡Hemos logrado crear una medalla de oro, una de plata y otra de bronce sin tener que pintarlas de una en una!
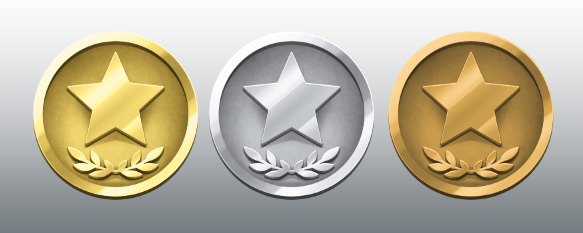
La configuración de color de los mapas de degradado mostrados también puede usarse para crear degradados normales. ¡Recuerda guardar las configuraciones de tus degradados favoritos para que puedas aplicarlos más fácilmente! También puedes descargar materiales gratuitos con paletas de colores preparadas específicamente para los degradados. ¡No dudes en experimentar con ellos!
Me dedico principalmente a ilustrar objetos y elementos como edificios para videojuegos de smartphone. También trabajo en distintos mangas y videojuegos como parte del grupo de fanzine “orange girl”.
Twitter: twitter.com/yuzuki