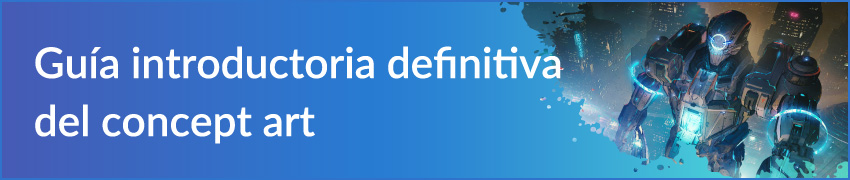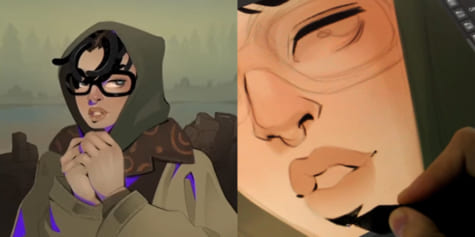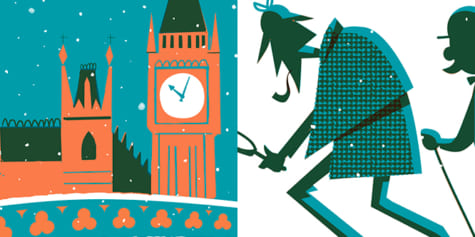Cómo crear pixel art

¡Aprende a crear pixel art con Dado Almeida, concept artist de videojuegos y animaciones! En este tutorial, verás cómo crear paso a paso un retrato con una resolución de 64 x 64 píxeles. También descubrirás unos cuantos consejos para que tus líneas sean más atractivas y puedas dar color sin problemas a tu pixel art.
Introducción al pixel art
Los gráficos que tanto disfrutamos en nuestros PC y consolas de última generación y el arte digital en general, comparten todos un mismo origen: el pixel art.
En el pasado, no existía ningún estilo llamado “pixel art”, ya que todo el arte digital debía construirse píxel por píxel.
Conforme los PC fueron evolucionando, la renderización de imágenes también lo hizo, permitiendo a los artistas digitales crear sin las limitaciones del antiguo hardware.
El origen del pixel art se remonta a las soluciones artísticas para crear dentro de estas limitaciones.
Si bien a día de hoy, al menos en términos de hardware, el pixel art no resulta necesario, el hecho de trabajar la mente y la imaginación creando con estas limitaciones puede ayudarte como artista.
A continuación, veremos varios ejemplos de mi exploración del pixel art.

En este artículo, veremos algunas características, técnicas básicas y consejos para que tú también puedas adentrarte en el mundo del pixel art.
La información que encontrarás aquí puede aplicarse a cualquier estilo y software. Y esa es una de las maravillas de este tipo de arte.
La parte técnica de este arte es importante, especialmente si quieres hacer un tributo u homenaje de algún clásico de los videojuegos.
Recuerda que no necesitas forzarte a crear pixel art en un lienzo de 32 x 32 con solo 3 colores. A no ser que quieras hacerlo, claro.
Es recomendable respetar las técnicas de los artistas digitales de la época, pero no es obligatorio.
Aprendiendo a base de práctica
En este artículo, abordaremos un primer contacto sencillo.
Empezaremos creando un retrato de 64 x 64 píxeles.
¡Con eso será suficiente!
Puedes dibujarte a ti, crear un fanart o inventarte un personaje.
El objetivo será crear una imagen que se pueda utilizar como avatar en las redes sociales.
Empezamos con un archivo de baja resolución para que los píxeles sean visibles. No tiene sentido hacer pixel art si vas a disimular los píxeles.
Preparación del lienzo
Utilizaremos CLIP STUDIO PAINT.
No te preocupes, puedes usar cualquier programa de dibujo. No hace falta que utilices una herramienta especializada para crear pixel art.
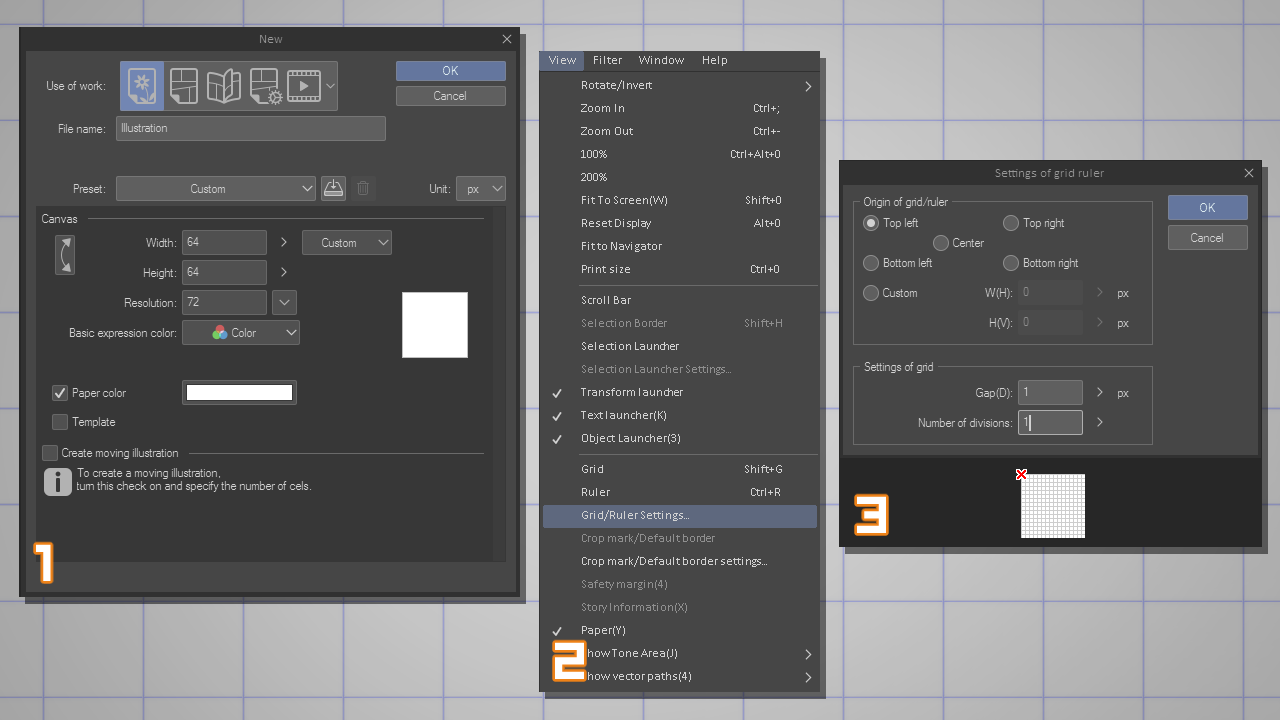
- Crea un lienzo de 64 x 64 píxeles (1);
- ve al menú Ver > Ajustes de regla/cuadrícula (2);
- configura la cuadrícula como en la imagen para visualizar bien cada píxel. Puedes activar y desactivar la cuadrícula sobre la marcha con el atajo Mayús + G (3).
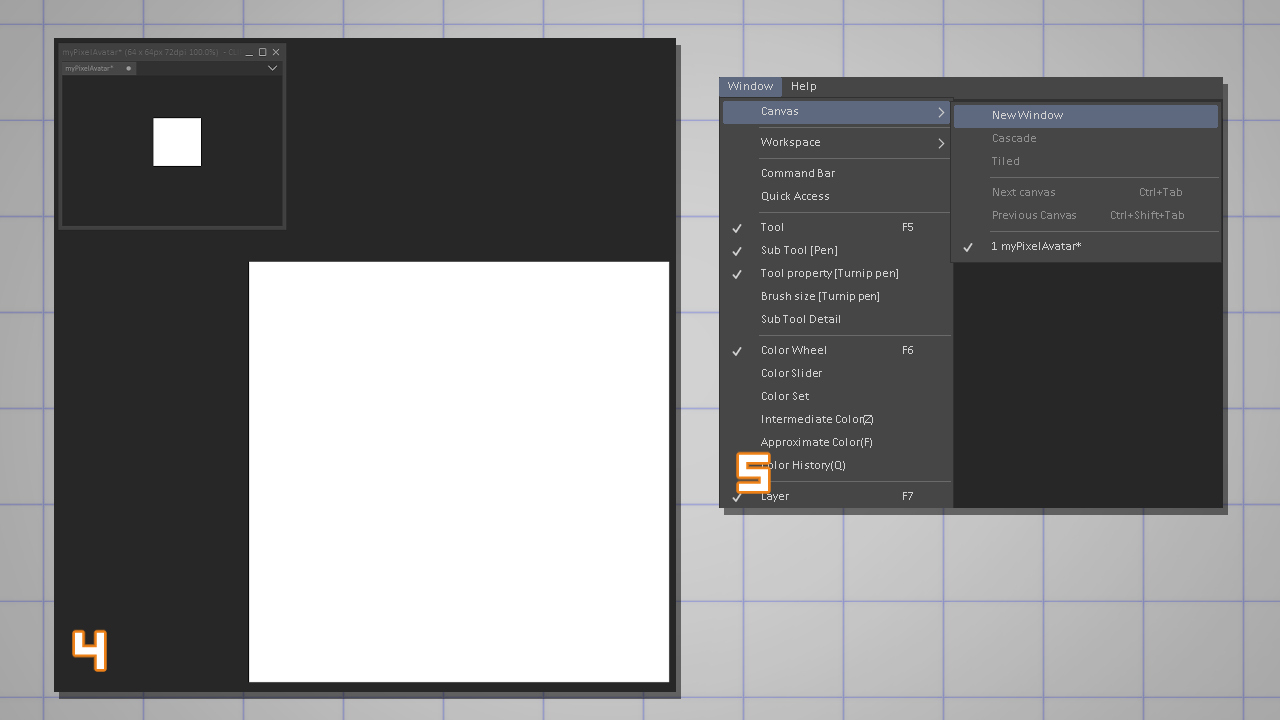
Es recomendable trabajar haciendo zoom en el lienzo, pero sin perder de vista el conjunto (4).
Para crear una subvista del lienzo, ve al menú Ventana > Lienzo > Nueva ventana. Esto creará una copia del lienzo actual.
Ajusta el tamaño al 100 % y mueve la pestaña a tu espacio de trabajo (5).
Creación de las herramientas de pixel art
Lo que veremos a continuación es básico pero importante.
El pixel art no se lleva nada bien con lo que se conoce como suavizado o antialiasing.
El antialiasing suaviza automáticamente los bordes mediante algoritmos.
Añade una fila extra de píxeles lo más cerca posible del borde.
Como se puede apreciar en el ejemplo, se agrega un degradado de píxeles en el borde suavizado (7) para darle naturalidad.
Al crear pixel art, buscamos el borde rasgado, sin suavizar (6). Si es necesario, podremos suavizar los bordes posteriormente aplicando un antialiasing manual.
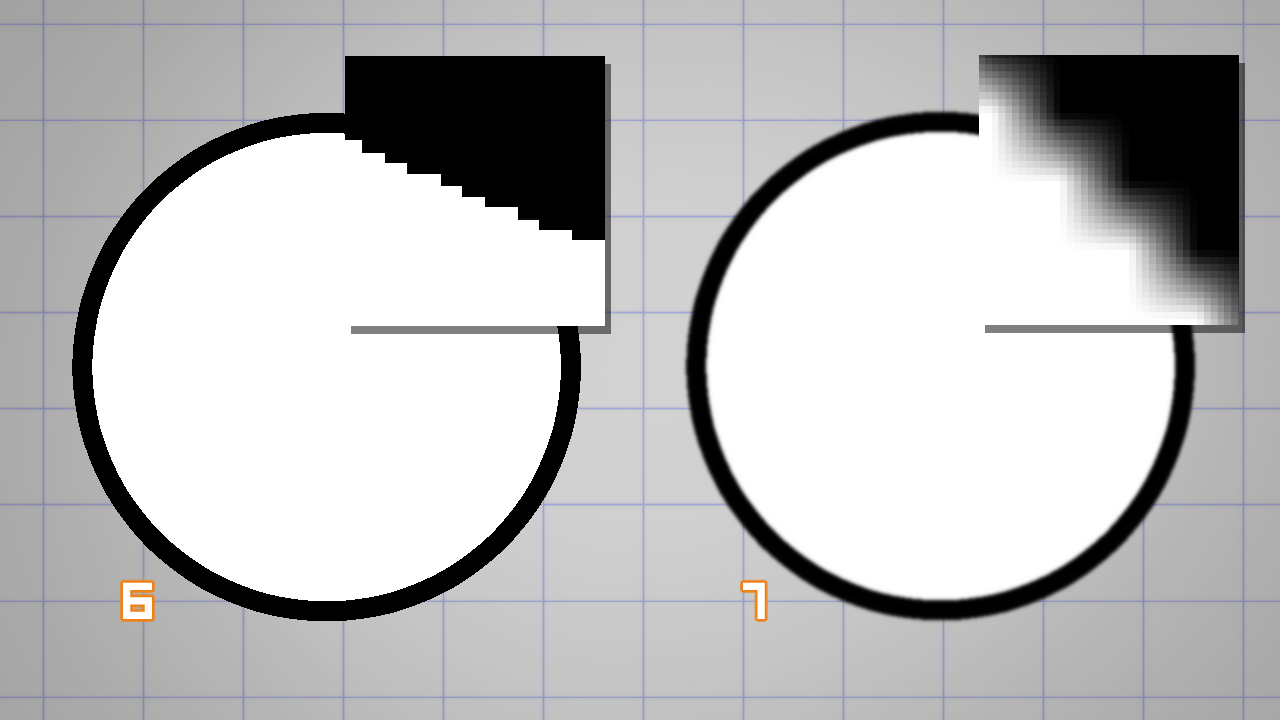
Una de las normas básicas a la hora de crear pixel art en un software, es desactivar el suavizado de los pinceles, las herramientas y las transformaciones.
En CLIP STUDIO PAINT, es necesario desactivar el suavizado de:
- los pinceles (8);
- las herramientas de Selección, Relleno y Texto (9);
- y en las transformaciones al utilizar el menú Edición > Transformar (10).
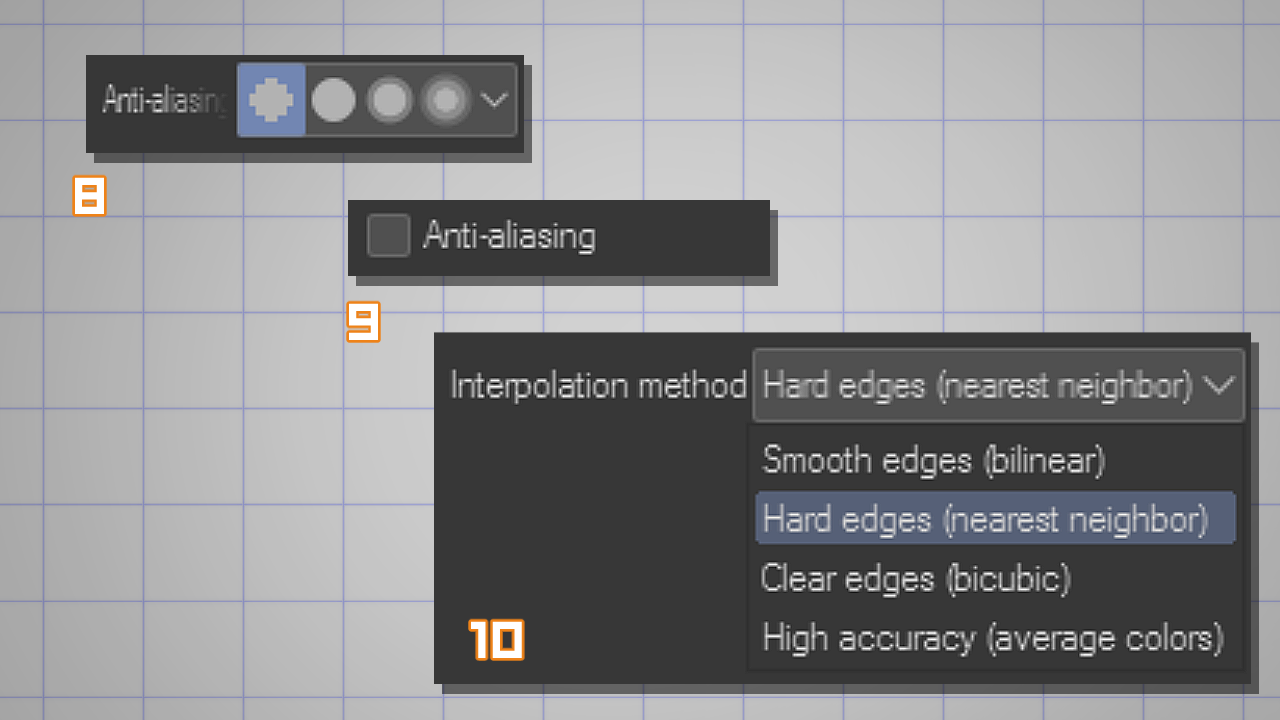
En CLIP STUDIO PAINT, tenemos por defecto un pincel perfecto para pixel art. Pertenece a la herramienta Marcador, y se llama Lápiz de punto (11).
Es el pincel más simple de cuantos hay disponibles. Su tamaño máximo y prefijado es de 1 píxel, el suavizado está desactivado y no tiene opción de suavizado ni de mezcla de color.
Te recomiendo que sigas este tutorial utilizando exclusivamente este pincel.
Cuando ya conozcas los fundamentos, podrás duplicar tus pinceles favoritos y usarlos para dibujar pixel art (siempre y cuando reduzcas el tamaño y desactives el suavizado).
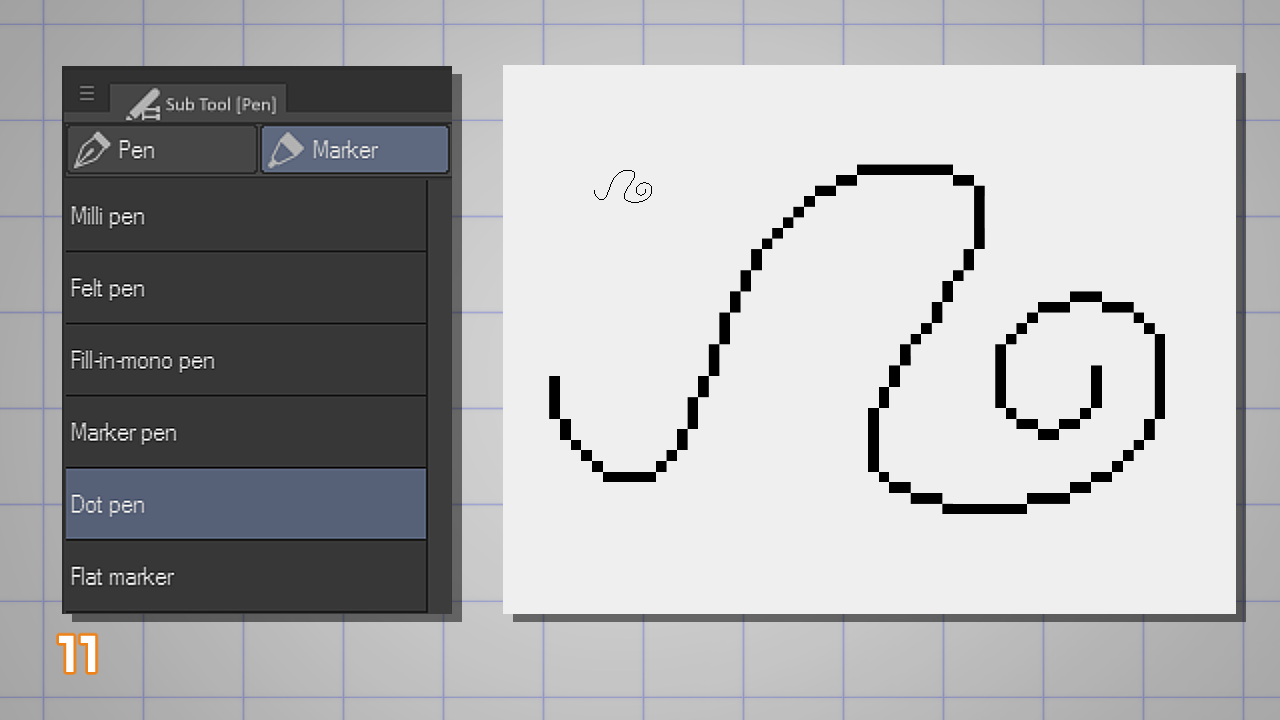
Dibujando el line art
Dado que va a ser un retrato de frente, empezaré a dibujar utilizando la Regla simétrica (12).
Coloca la Regla simétrica en el lienzo y, para asegurarte de que está en el centro, selecciona la regla con la herramienta Objeto y ajusta manualmente los valores (13).
En este caso, he cambiado los valores de Centro X y Centro Y a 32, la mitad exacta de nuestro lienzo de 64 píxeles.
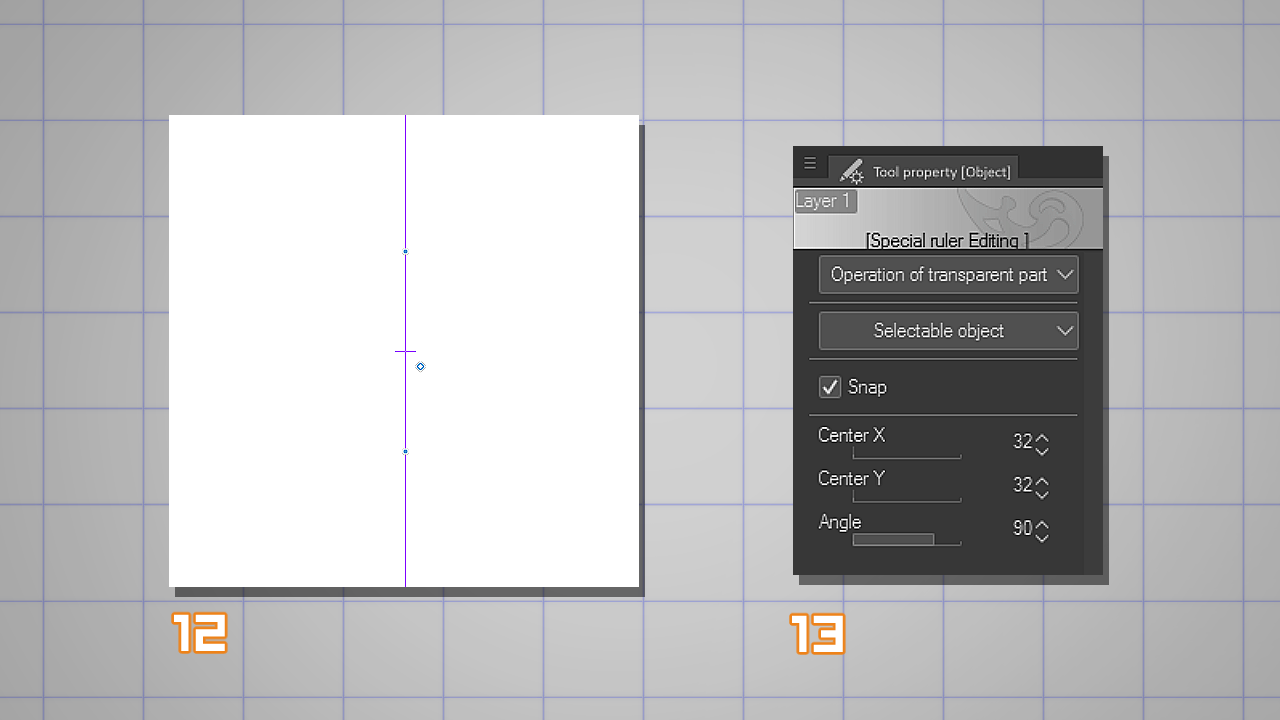
A continuación, selecciona de nuevo el Lápiz de punto y empieza a dibujar.
Dado que no es posible cambiar el tamaño de este pincel, es recomendable ir haciendo zoom en las distintas partes del lienzo conforme vas dibujando (15) usando como referencia la vista duplicada (14).
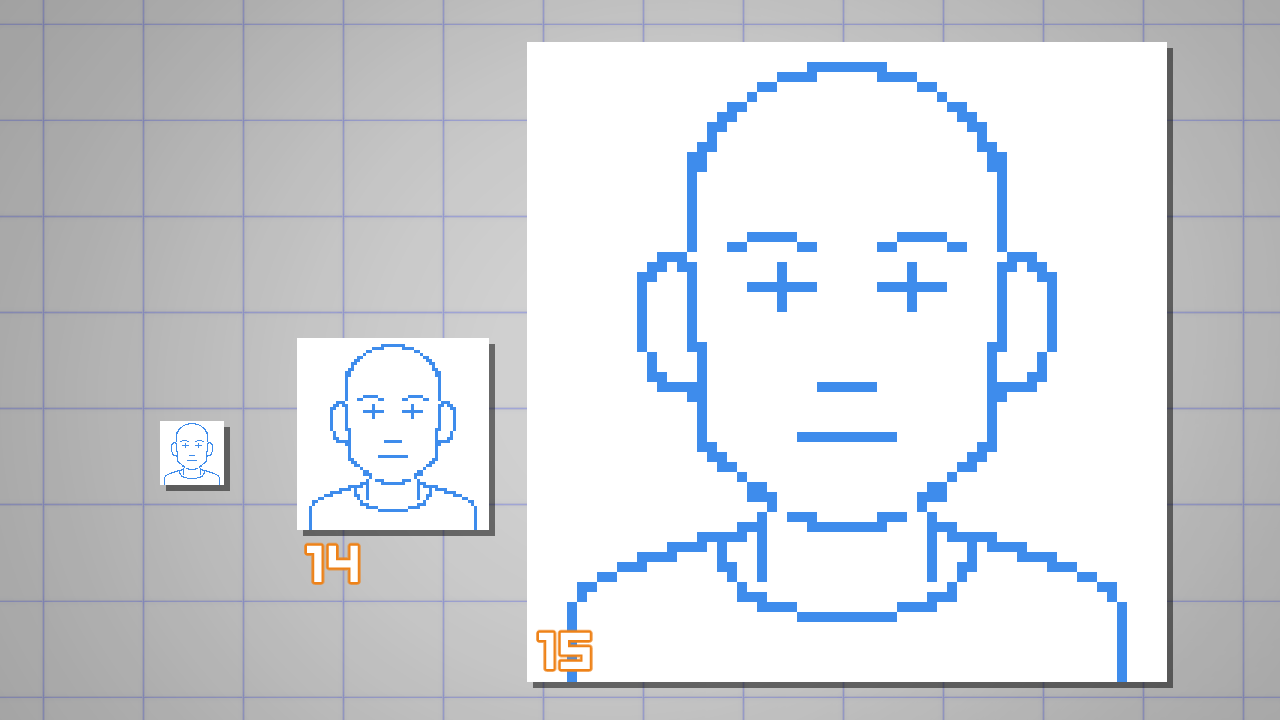
Empiezo mi retrato dibujando un boceto inicial para dar con la estructura de la cabeza (16) y después añado los detalles (17).
No es necesario que utilices el azul. Simplemente lo prefiero porque me recuerda que aún estoy abocetando el dibujo.
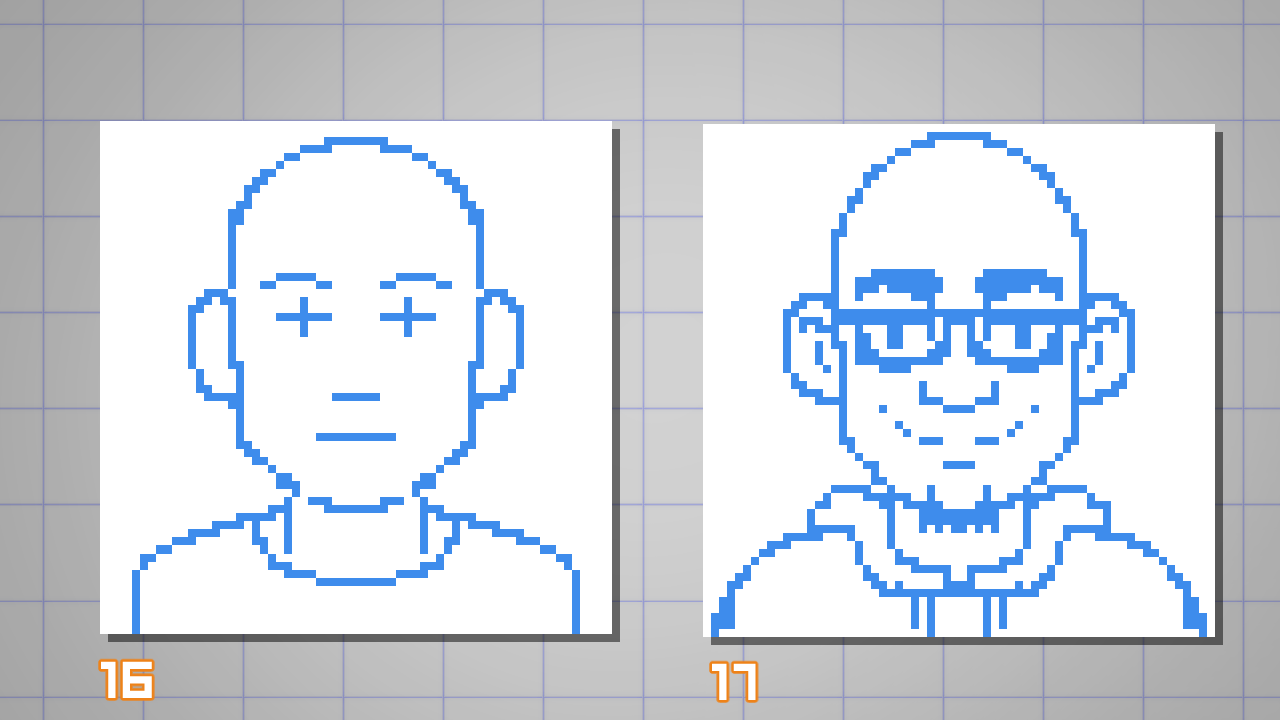
Una vez que terminamos el boceto, procedemos con el line art.
Antes de añadir las líneas finales, veamos una sencilla técnica para trazar líneas y curvas en pixel art.
En el line art de abajo (18) no se aprecia suavidad porque hay muchos píxeles duplicados donde solo debería haber una única línea de píxeles.
Puedes corregir esos píxeles duplicados eliminando los píxeles adyacentes de la curva. En el ejemplo (19), he eliminado todos los píxeles marcados en rojo.
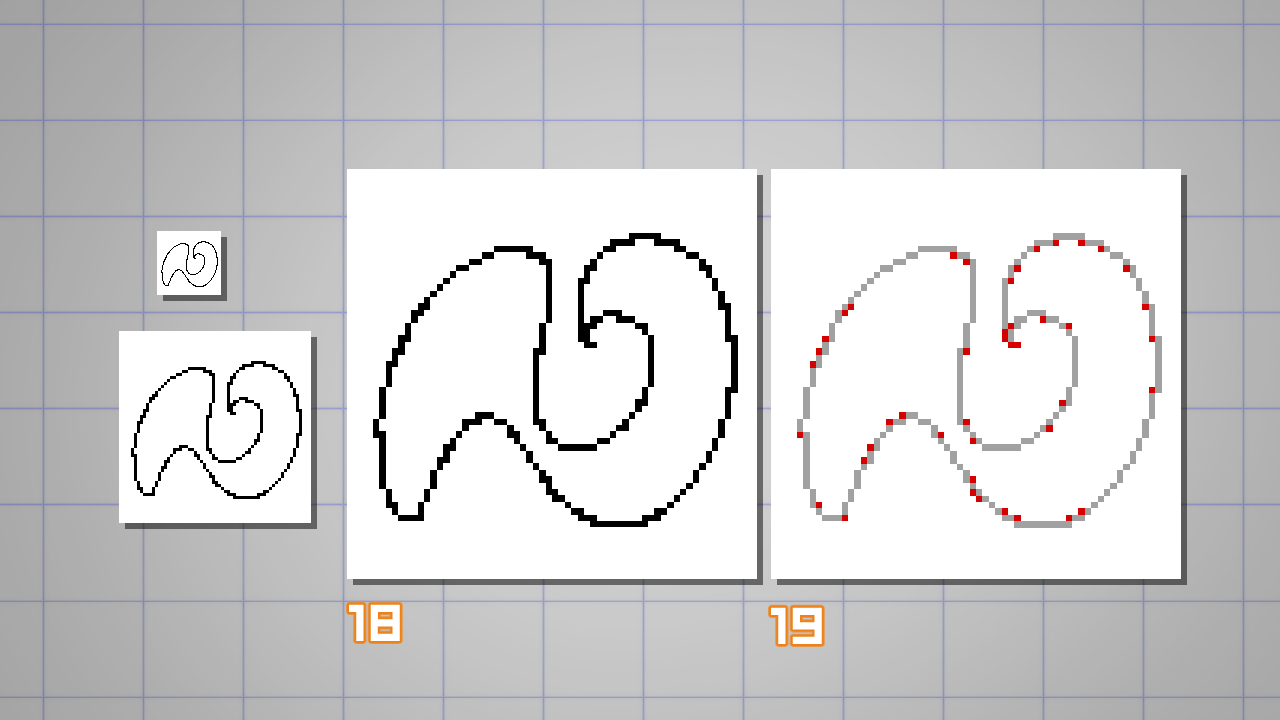
Te recomiendo volver al boceto y limpiar los píxeles duplicados que veas.
No te preocupes si la curva pierde naturalidad. Limítate a borrar los píxeles innecesarios.
Consejo: Puedes eliminar fácilmente los píxeles con el color transparente (tengo configurado su atajo en la tecla X).
En el ejemplo de abajo, puedes ver la diferencia entre el boceto inicial (20) y la versión limpia (21).
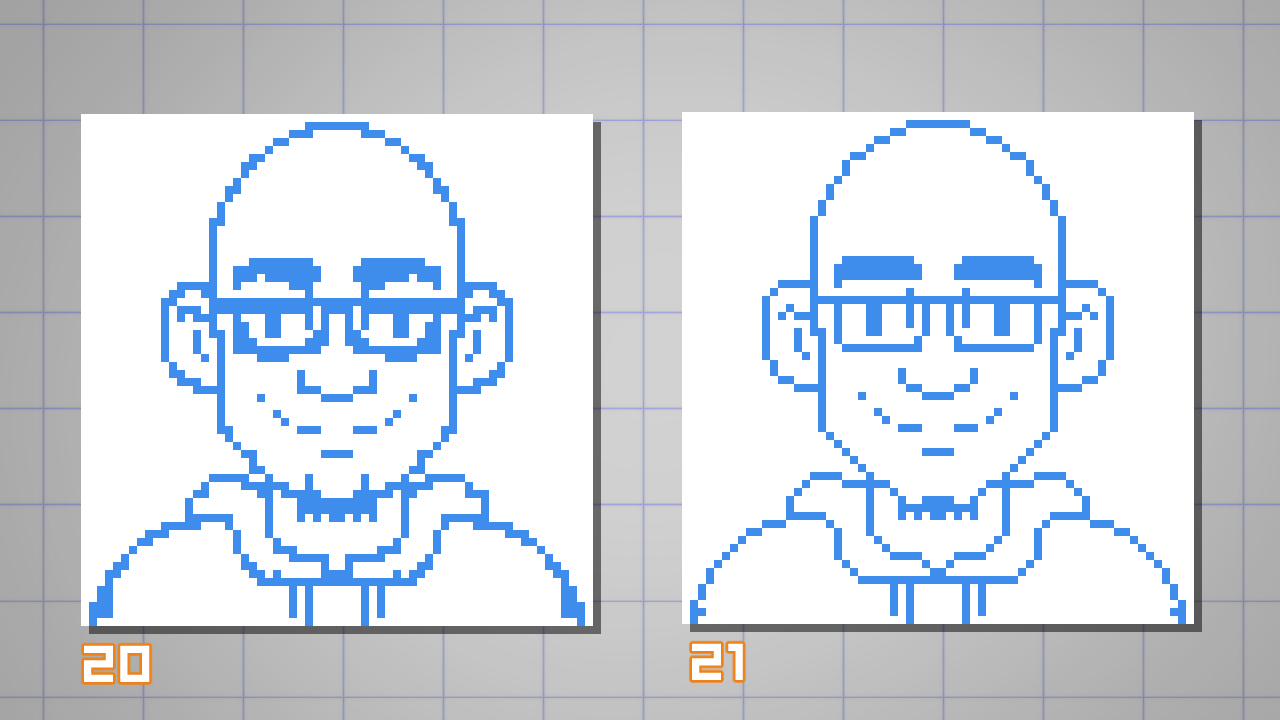
¿Pasamos a otra técnica?
Comencemos puliendo el dibujo y ajustando algunas curvas.
En el siguiente ejemplo (22), se aprecia que la distribución y el espaciado de los píxeles no siguen una progresión lógica (ej.: 3, 2, 1, 4…).
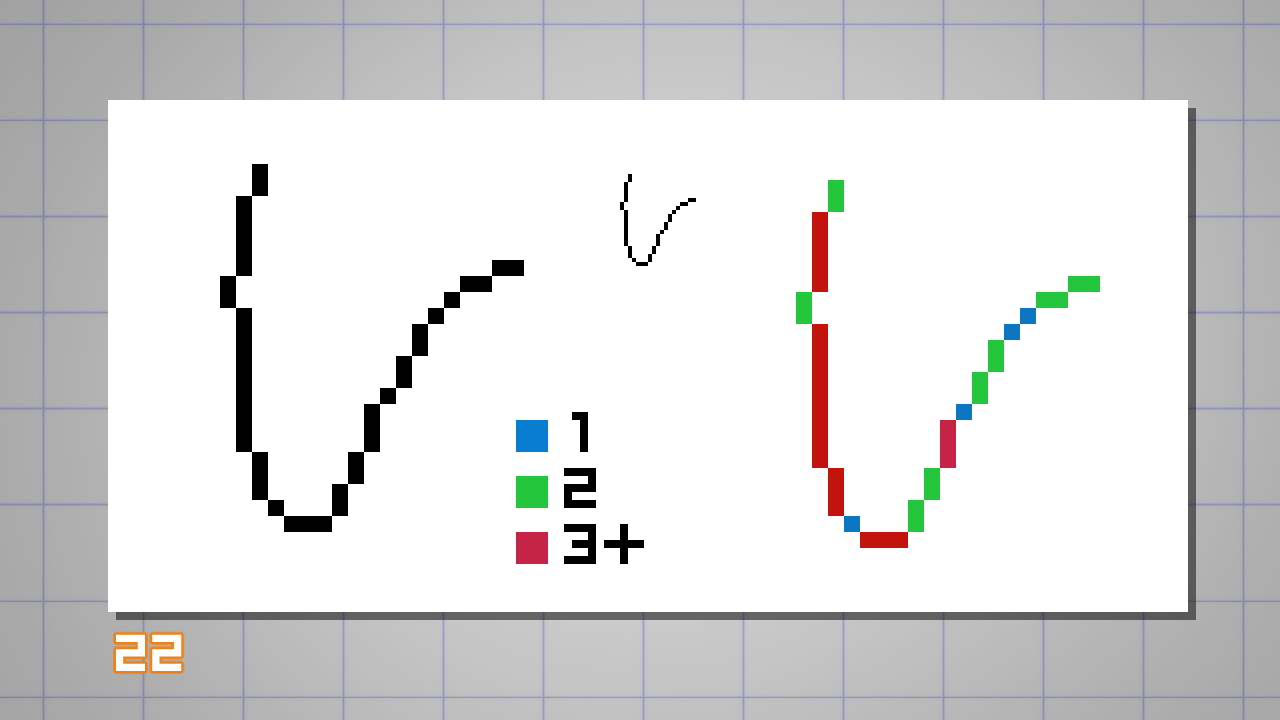
Mientras que en esta versión mejorada (23), puedes ver una mejor progresión de los píxeles al crear la curva (ej.: 1, 2, 2, 3…).
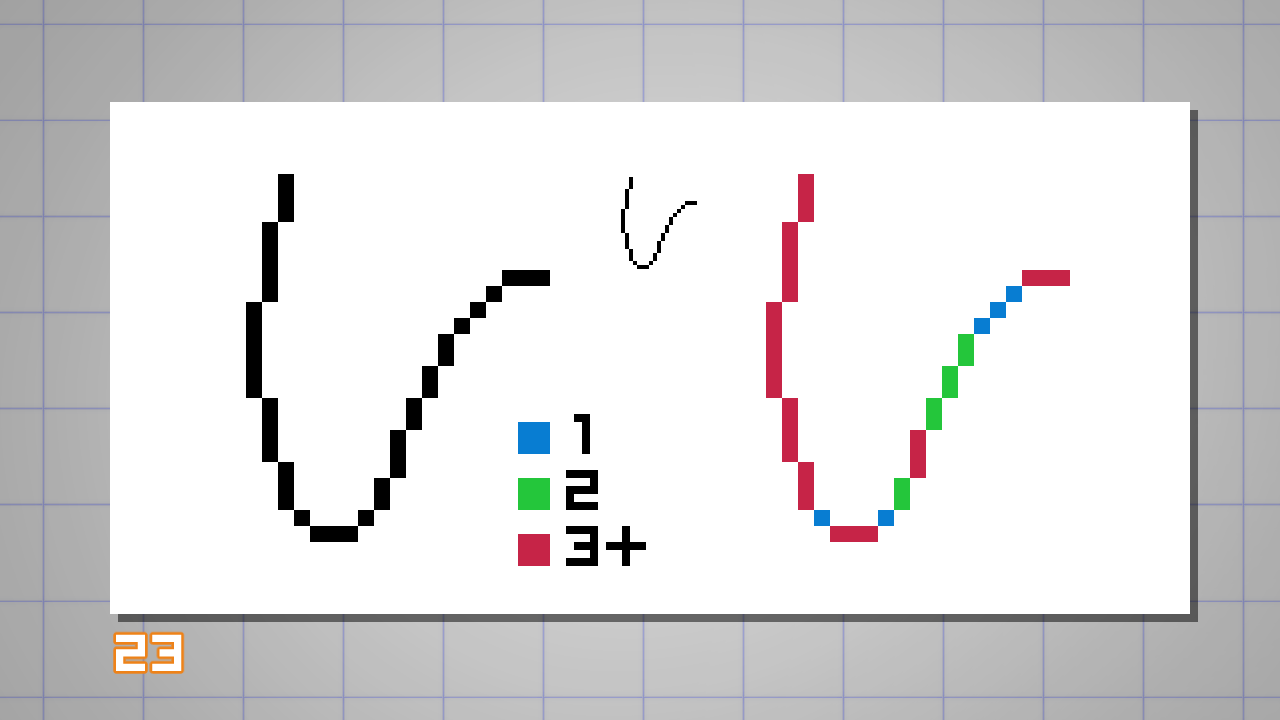
Con lo que has aprendido y antes de continuar con tu dibujo, te aconsejo que intentes el siguiente ejercicio:
Traza unas cuantas curvas y líneas aleatorias aplicando los dos conceptos que acabas de aprender: la eliminación de píxeles duplicados y la correcta progresión de los píxeles.
Esto te dará una mejor idea de cómo contornear formas en pixel art.
A continuación, te dejo mi line art final (25).
He ajustado ligeramente las proporciones y las curvas, además de eliminar algunos píxeles innecesarios para corregir el rostro.
Intenta comparar la imagen con la original (24) y localizar las zonas en las que he aplicado estas técnicas.
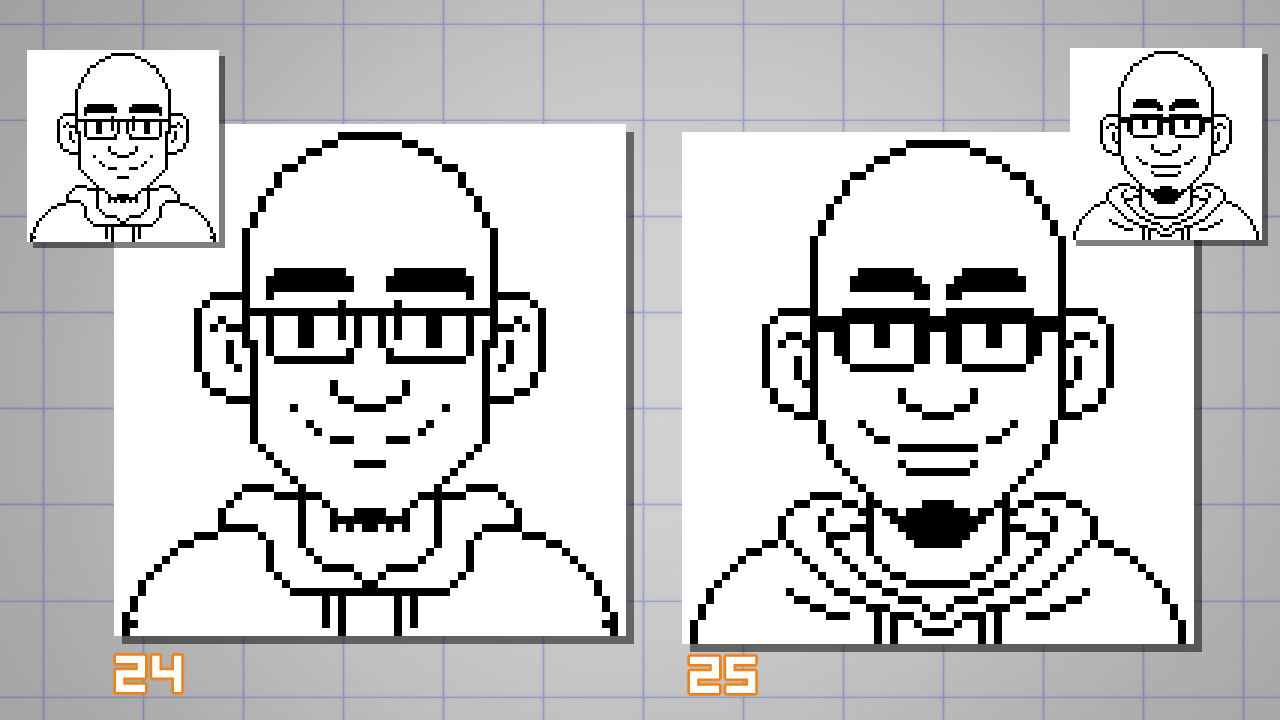
Color
El número de colores utilizados en un sprite (término utilizado para referirse a la imagen de un objeto o elemento en el desarrollo de videojuegos) depende de las limitaciones específicas del dispositivo para el que quieras trabajar.
Si bien no es necesario, aprenderás a sacarle mucho partido al pixel art si limitas tus paletas a unos pocos colores.
De momento, te sugiero que empieces con una paleta de colores sencilla. Como punto de partida, puedes limitarte a los 56 colores que es capaz de mostrar en pantalla la clásica videoconsola NES (Nintendo Entertainment System) (26).
Los colores y tonos compatibles con esta paleta no son los ideales, pero sí que son una buena base con la que trabajar.
En los siguientes ejemplos puedes ver una paleta de colores compatible con el dispositivo PC-98 (27) y una que creé yo personalmente en el pasado (28).
Una vez que hayas experimentado con estas paletas, podrás crear la tuya propia. Eso sí, recuerda mantenerla siempre ajustada y simplificada.
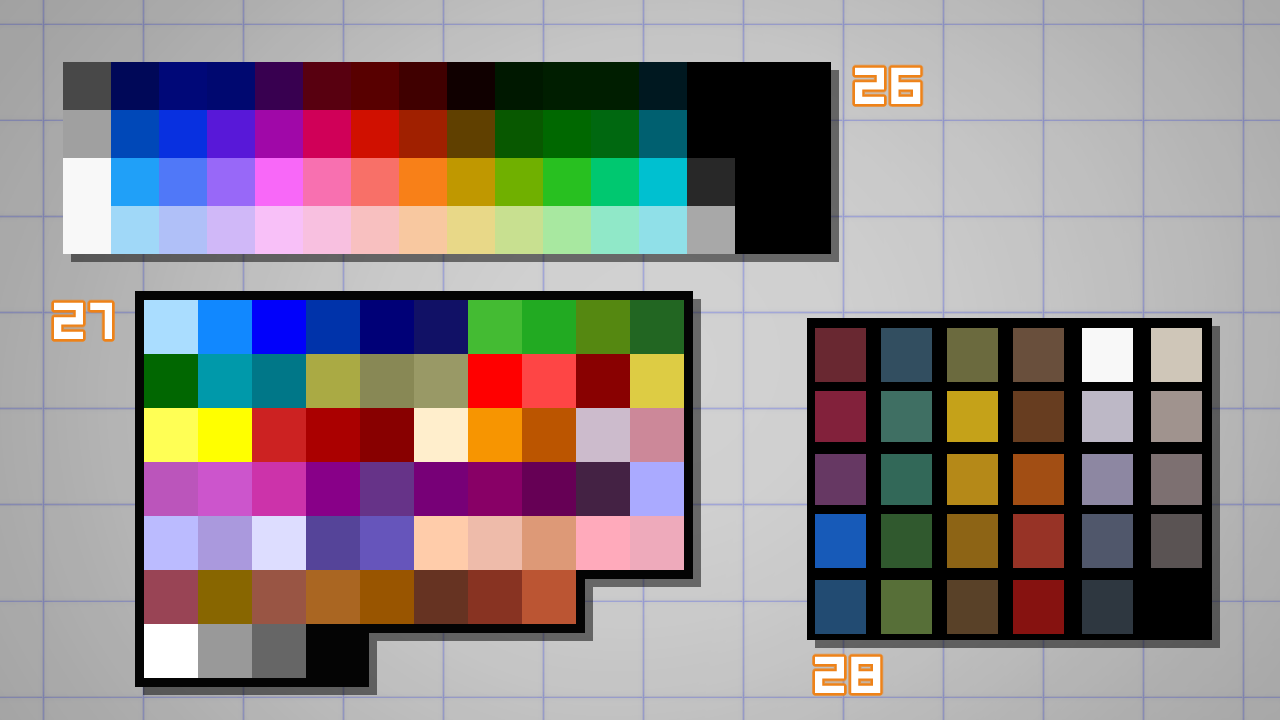
Primero, rellenamos el line art con algunos colores base (flatting).
Empezamos pintando el retrato con 5 colores iniciales, incluyendo el negro de las líneas (29).
Antes de pasar a la siguiente fase, configura tus herramientas de Selección automática y Relleno para adecuarlas al trabajo que requiere el pixel art, deshabilitando el Escalado de área y el Suavizado (30).

Para sombrear la piel del retrato, no basta con usar el valor más oscuro de un color específico.
De hecho, es posible usar cualquier tonalidad disponible siempre y cuando los valores sean los correctos.
Un consejo: crea una nueva capa arriba del todo y rellénala de negro. Después, cambia el modo de combinación a Color.
Esta capa te servirá para comprobar cómo se relacionan los valores de tus colores (32).
En el siguiente ejemplo, puedes ver cómo utilicé el color de fondo anterior (púrpura) para el sombreado de la piel morena (31). Prefiero utilizar un fondo negro para reservarme un color.
Repito, no es necesario, pero me gusta autoimponerme estas limitaciones dadas por la paleta de colores de la NES.
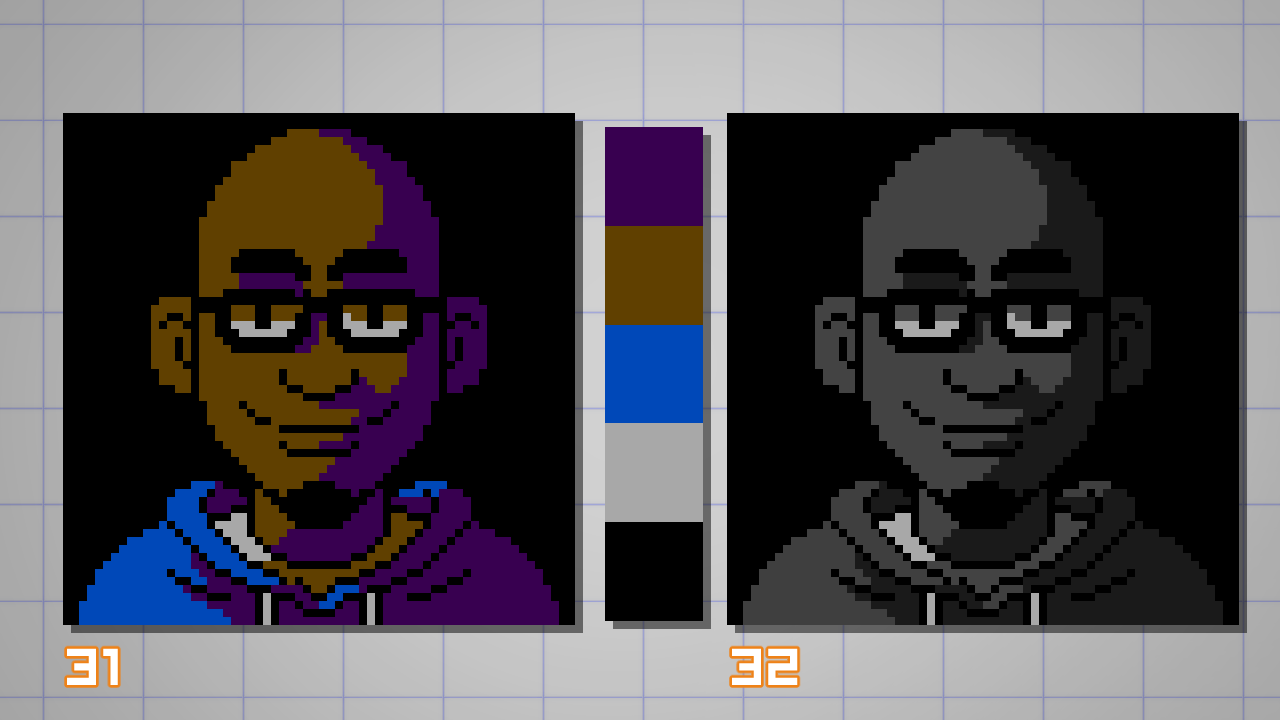
Para los reflejos de la piel y las gafas (33), no he tenido que añadir ningún color nuevo, ya que al comprobar los valores de la escala de grises (34) me di cuenta de que podía reutilizar el color de la camiseta.
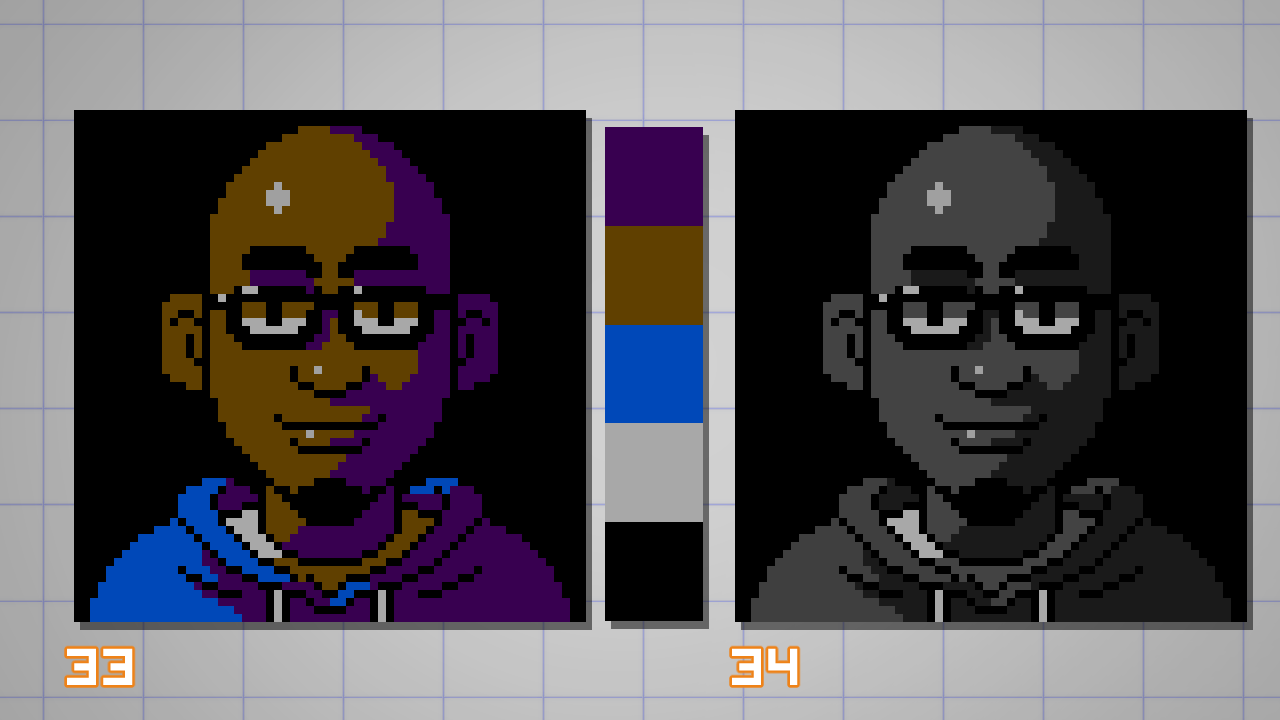
Los bordes que separan los claroscuros de la piel necesitaban algo de suavizado manual (36).
Pero como mi paleta se limitaba a la de la NES, fui incapaz de encontrar un color que me sirviera para corregir el degradado.
Así que decidí dejar de lado las “limitaciones virtuales” para conseguir la imagen tal y como la quería.
He añadido dos colores nuevos (37) para detallar más el sombreado.
Recuerda hacer todo esto mientras ves la imagen completa, no solo la parte que estás trabajando (35).
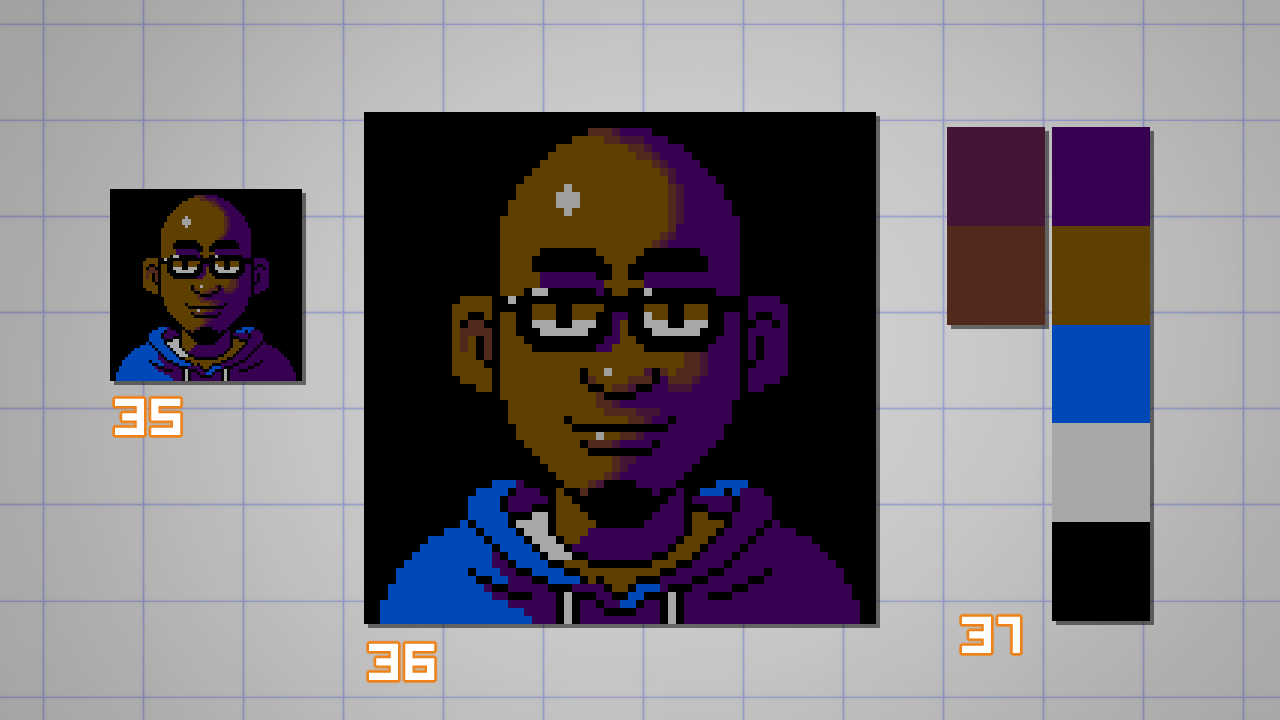
Aprovechando los dos colores nuevos, detallo más el rostro dándole más profundidad y algunas arrugas (la edad no perdona) y suavizando partes de los claros del sombreado del retrato (38).
He aplicado un difuminado a la chaqueta azul para agregarle un degradado artificial sin necesidad de añadir colores nuevos (40).
Al romper las transiciones directas en una cuadrícula, puedes crear la ilusión de que existe un color intermedio (39).
Este tipo de difuminados en realidad son una técnica avanzada. Yo solo la he aplicado de forma básica.
Como puedes ver, el efecto crea una especie de texturizado poco adecuado para la piel o superficies lisas.
Pero que sí resulta apropiado para un material hecho de tela, como por ejemplo, la chaqueta, ya que puede beneficiarse de la brusquedad de la textura.
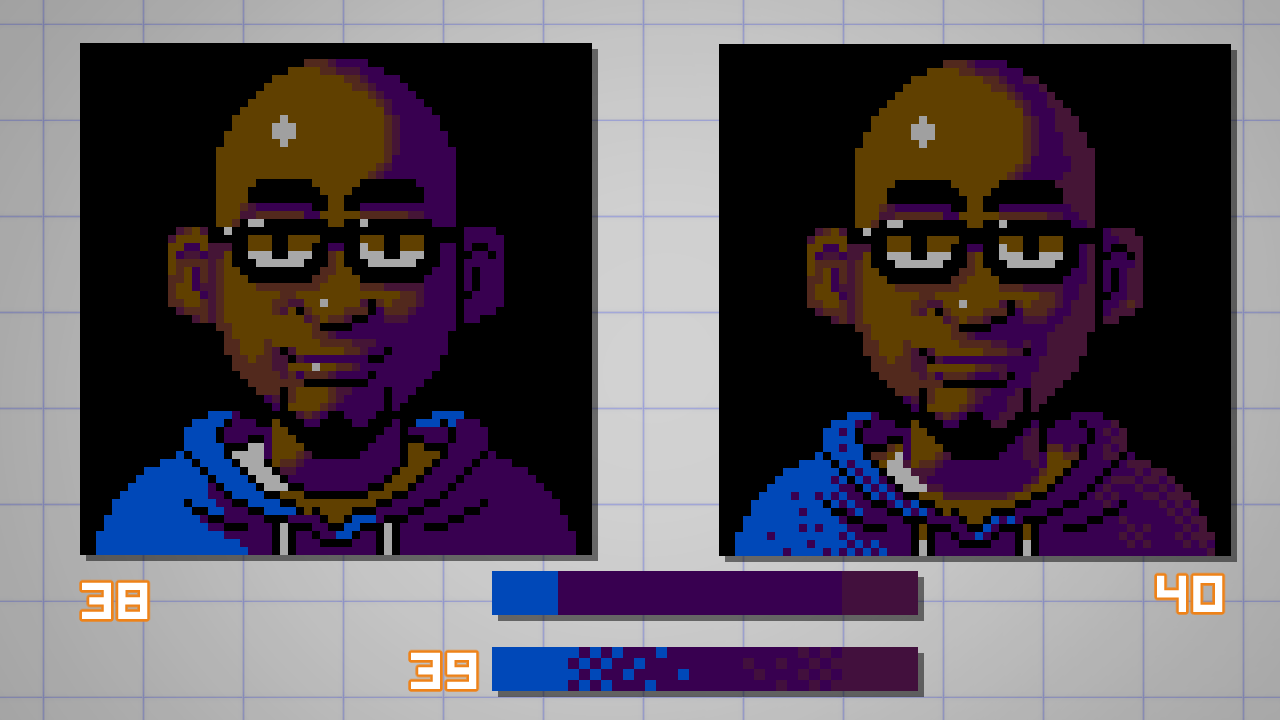
Tras varios ajustes, termino de pintar el retrato.
Estoy muy contento con el resultado final teniendo en cuenta que se trata de una imagen con una resolución de 64 x 64 y de solo 7 colores.
¡Hasta pude corregir la poca naturalidad de los ojos con los píxeles y los colores!
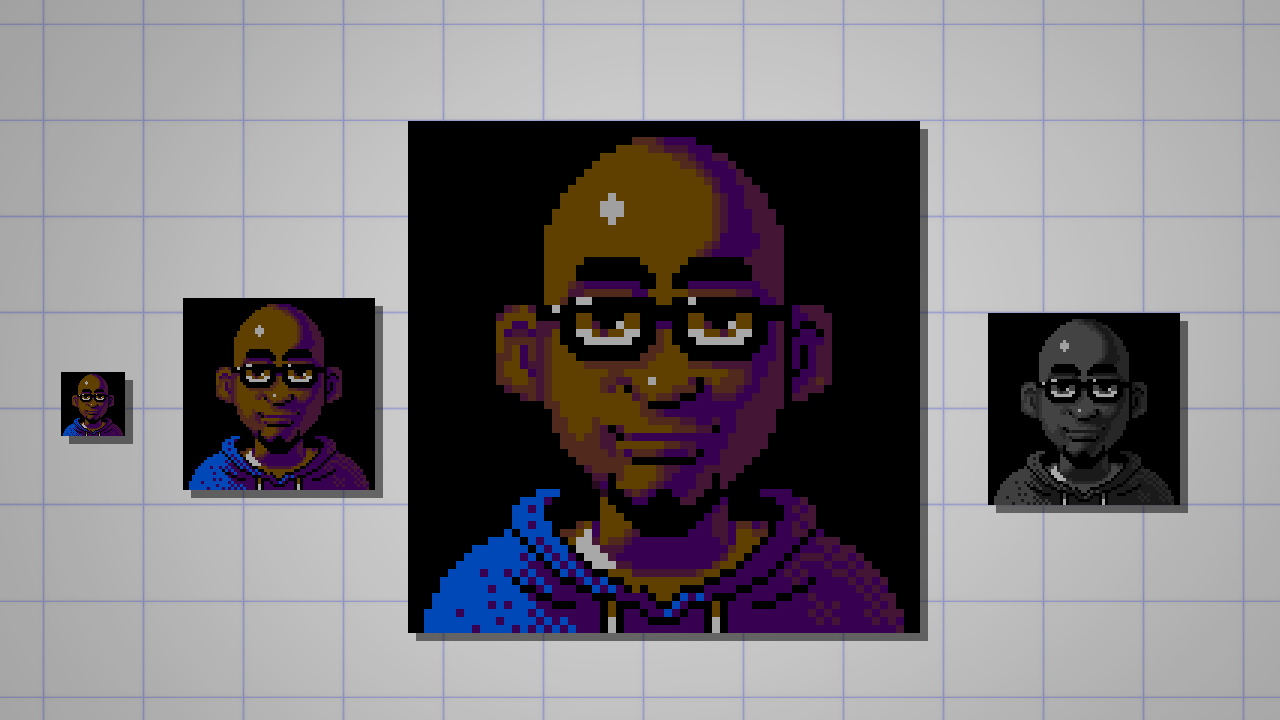
Exportación
Por último, pero no menos importante…
¡Toca exportar la imagen! Al guardar y exportar pixel art, lo mejor es usar formatos como el GIF o el PNG.
Evita utilizar el formato JPEG, especialmente si conlleva compresión en la imagen.
Esto destruiría todo el amor y el cuidado que has puesto para crear tu obra pixel art.
Fíjate en los siguientes ejemplos: una imagen JPEG (41) comprimida al 99 % parece correcta de lejos, pero ha añadido colores que no deberían estar ahí.
Una versión comprimida al 80 % (42) tira por la borda todo el trabajo hecho. Así que huye de ese formato :).
Si quieres publicar tu imagen en las redes sociales, tendrás que lidiar con la compresión automática de la plataforma.
En Instagram, por ejemplo, tendrás que aceptar la conversión y redimensión automáticas de la imagen a un JPEG de baja calidad.
En Twitter, conseguirás los resultados más nítidos y cercanos al original si el archivo exportado es de 506 píxeles de ancho y está en formato PNG.
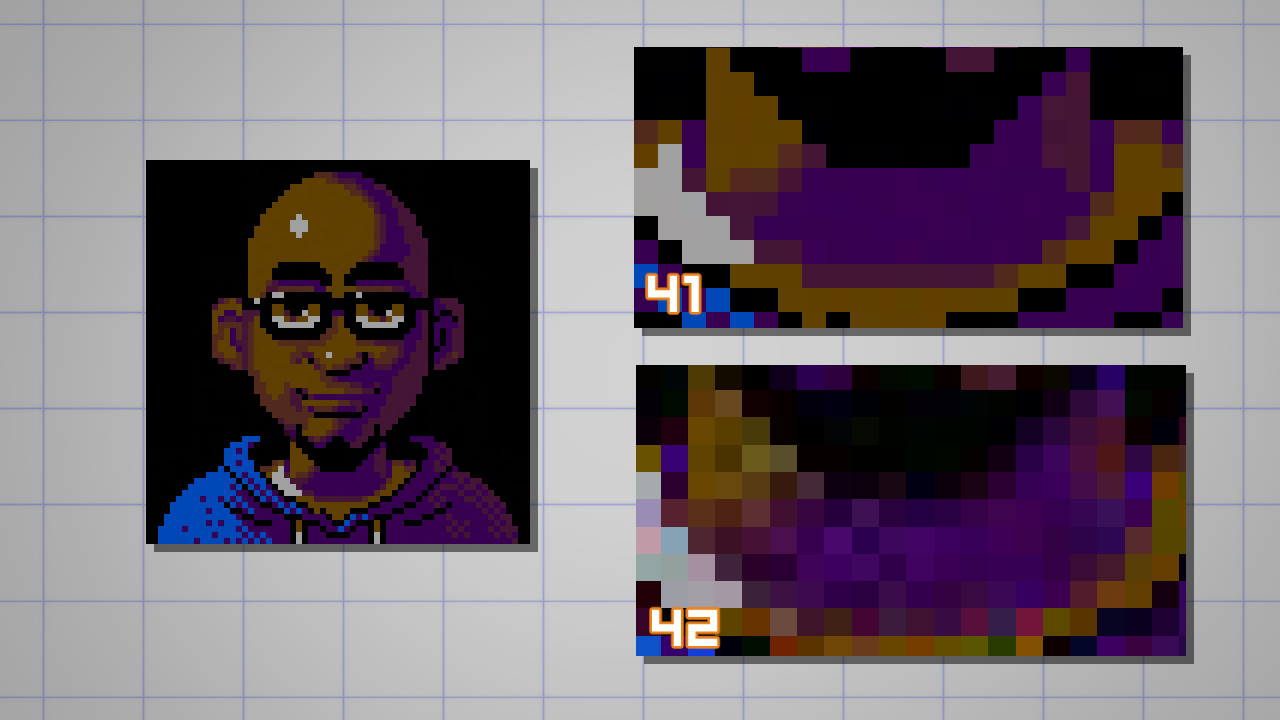
¡Y con esto terminamos!
Espero que hayas disfrutado del tutorial y que hayas conseguido crear tu primer retrato pixel art.
A continuación, puedes encontrar la pequeña obra final en la que he puesto tanto empeño :).

Si te animas a crear tu propio pixel art, ¡no dudes en hacérmelo llegar!
– dado
Perfil del artista
¡Hola! Soy Dado (Dadotronic) Almeida y creo obras inspiradas en los videojuegos de los años 90. Como artista freelance, me gusta crear concept art y production art para videojuegos y animaciones.
Mi carrera independiente está dedicada a proyectos personales como Claws and Tusks (cómic) y obras que hago por simple diversión o por encargo. También me gusta enseñar y compartir mis descubrimientos sobre arte digital, gráficos por ordenador y salud mental para artistas.
https://www.dadoalmeida.com/
https://twitter.com/dadotronic
https://www.artstation.com/dadotronic
¿Te interesa el concept art o convertirte en concept artist?
¡No te pierdas nuestra guía!