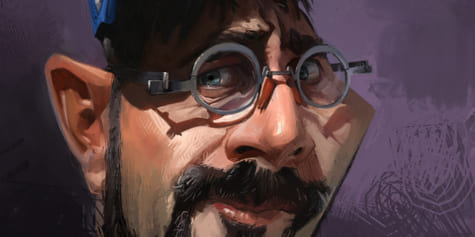El dragón humanoide de Kudaman

Tan Zhi Hui (Kudaman) saca el máximo partido a las herramientas digitales, mezclando colores y usando la corrección de color, para crear este dragón humanoide.
Desarrollo de la idea
En este tutorial, dibujaremos un dragón humanoide.
A la hora de construir el dibujo y dar forma a mis ideas, prefiero trazar las líneas con un pincel de tamaño reducido. De esta forma, puedo jugar más fácilmente con el trasfondo y los detalles del personaje al mismo tiempo. Aunque, a pesar de lo que acabo de decir, creo que en esta etapa primeriza es más recomendable priorizar la silueta sin pararte demasiado en los detalles.
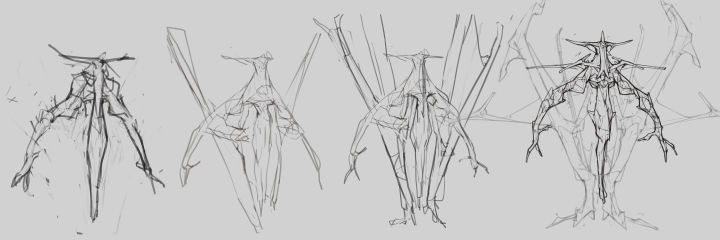
Pintaré principalmente con el Pincel redondo que viene incluido por defecto en el programa, y dejaré que la presión del lápiz controle el Tamaño del pincel y la Opacidad.
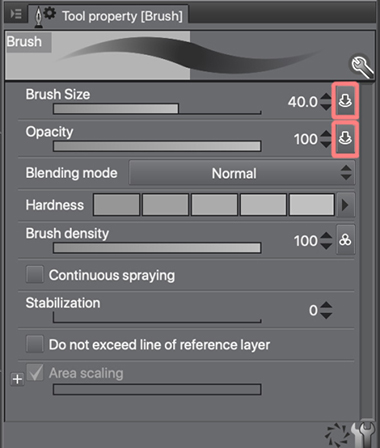
Puedes ayudarte de funciones como las de rotar y voltear el lienzo para comprobar el boceto y las proporciones.
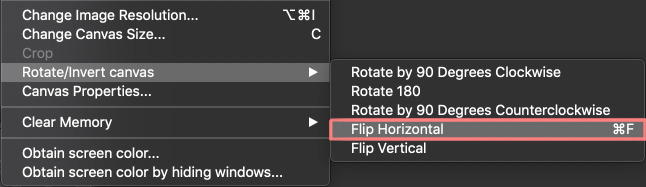
Acabado del boceto
La función que utilizo para pulir y ajustar mis bocetos se llama Transformación de malla. Se encuentra en el menú Edición > Transformar. Si quiero ajustar un área conservando las líneas rectas, utilizo Transformar > Transformación libre. Suelo invertir entre un 30 y 40 % del tiempo total de la obra en intentar conseguir un boceto del que no me arrepienta más tarde. Le doy mucha importancia a trabajar la versión definitiva de la silueta del personaje desde esta primera fase, ya que así puedo centrarme luego en aspectos como los detalles, la iluminación y el renderizado.
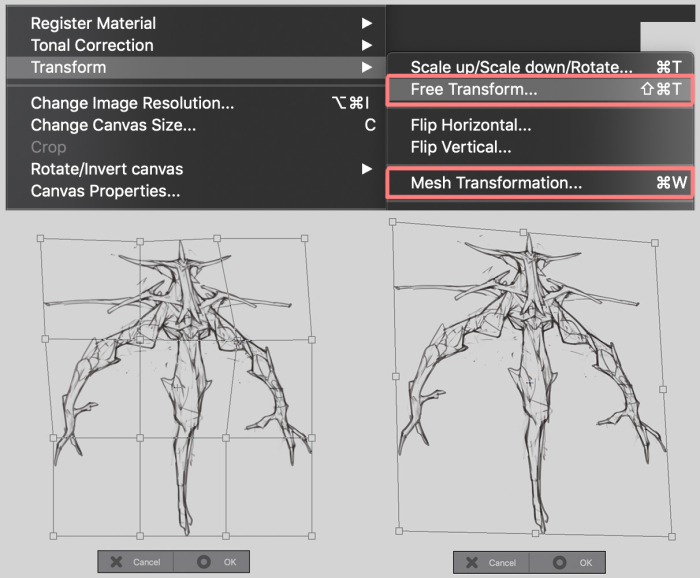
Una vez que tengo listo mi boceto, selecciono un pincel más pequeño para limpiar el line art y agregar detalles como las escamas. Tras limpiar la capa del line art, separo las distintas partes del personaje en capas. En este caso, tengo el cuerpo, la capa y la cola.
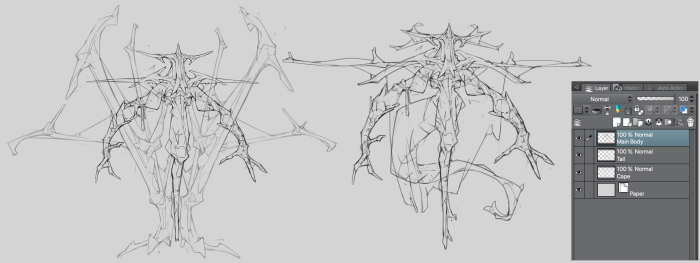
Selección
Antes de dar color al dragón, hay que crear algunas selecciones en el boceto. Puedes usar la herramienta de selección que más te guste, ya sea Polilínea, Lazo o de Selección automática. Yo usaré Polilínea para conservar las líneas rectas y los bordes definidos del boceto.
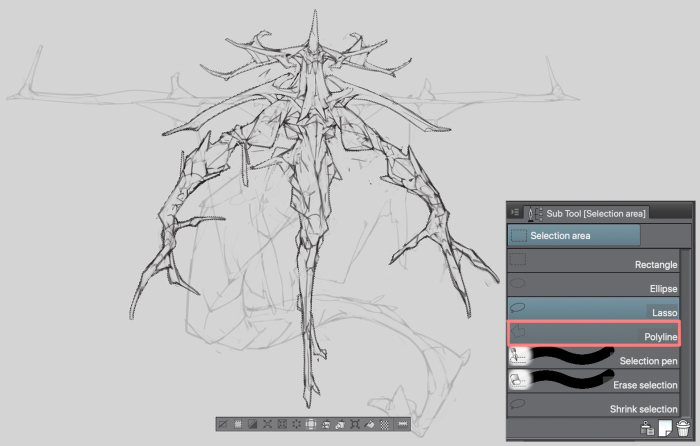
Después de la selección, creo una capa debajo de la del line art y relleno el área seleccionada con un tono más claro. A continuación, hago clic derecho en la capa del boceto y elijo Ajustes de capa > Ajustar a capa inferior, que es la capa que contiene los colores planos. Para que se aprecie mejor el line art, cambio a Multiplicación el modo de combinación de las capas que lo contienen.
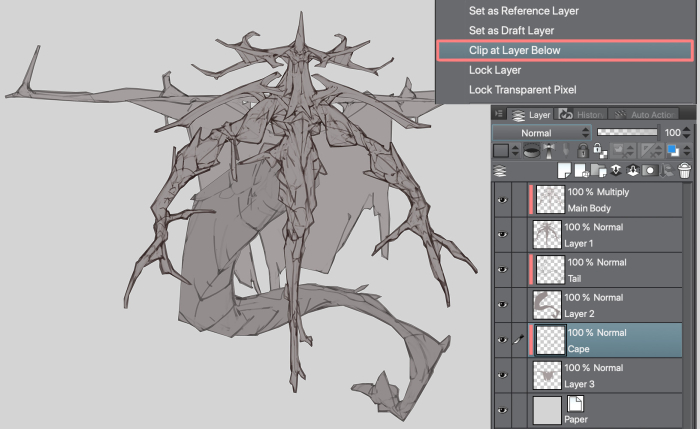
Color base
Debajo de la capa line art, creo varias capas para los colores base y las ajusto ajusto a la capa de colores planos. Casi siempre intento tener menos de cinco capas de colores base para que no se vuelva tedioso gestionarlas. Para esta obra en particular, he preparado un color verde lima para las escamas, un beis para las garras y las áreas óseas, naranja para la capa, amarillo claro para las partes del cuerpo sin escamas y un tono blanquecino para el vello facial. Por supuesto, puedes añadir algún toque de color más a la capa del line art.
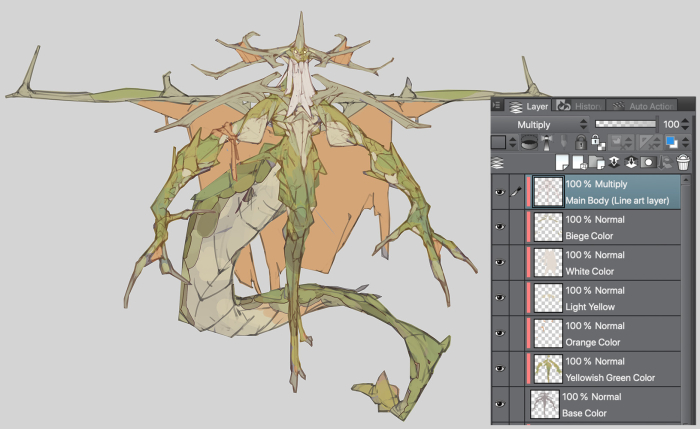
Sombreado
Sombrearemos primero con el objetivo de definir la fuente de luz principal. Para ello, creo una nueva capa con el modo de combinación Multiplicación sobre las capas de los colores base. En esta, uso un gris claro con un 50 % de opacidad para pintar las áreas a las que no alcanza la luz. Gracias a la configuración del pincel que he mostrado previamente, puedo controlar su opacidad y tamaño con la presión que ejerzo con el lápiz. Resulta muy útil para dar tridimensionalidad al sombrear.
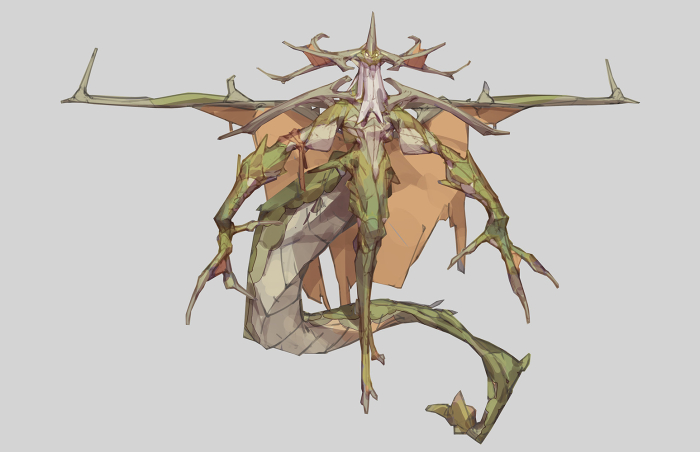
Variantes y ajustes de color
Ya tengo mi primer borrador a color, pero, antes de seguir, voy a preparar varias versiones del personaje. Conservo mi configuración anterior de cinco capas de colores base y una capa de sombreado y voy creando diferentes combinaciones de colores ajustando directamente cada capa, incluyendo la del line art. Dar algo de color en la capa del line art puede ser muy beneficioso en ciertas situaciones, ya que da riqueza a la combinación de los colores base. Suelo usar las funciones de corrección de color Tono/Saturación/Luminosidad y Balance de color. Este paso es el que más disfruto de todos.
Tras probar varias versiones, he terminado quedándome con dos: una elegante y dorada y otra malévola y púrpura. Para la versión dorada, he aclarado las capas del line art y del sombreado.
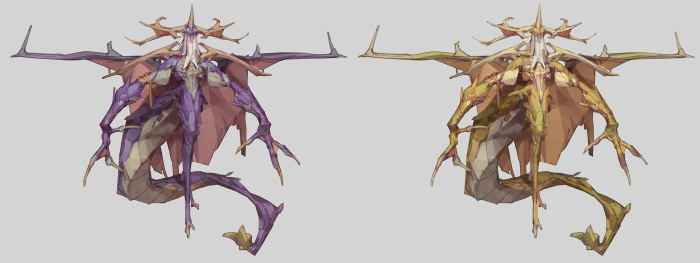
Renderización I
La versión dorada es mi favorita, así que es la que trabajaré. Antes de combinar las capas de line art, color y sombreado, guardo una copia de seguridad del archivo.
Creo que la cabeza es la parte más destacada, así que será primera que trabajaré. La dificultad del renderizado dependerá de si ya tienes preparados de antemano la fuente de luz, las sombras y los detalles. Nos dedicaremos principalmente a limpiar las líneas. La herramienta Mezcla de color es muy útil para difuminar o suavizar áreas con dos o más colores.
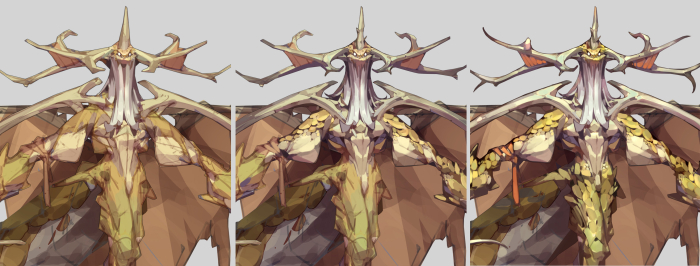
Renderización II
Durante esta fase de pintura, intento dedicar más tiempo a las partes con escorzo. Trabaja bien esas partes y conseguirás que el espectador se adentre más en tu imagen.
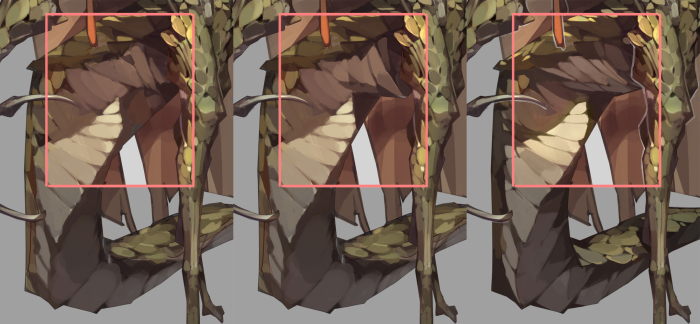
Otro detalle importante es la distribución de las formas del dibujo. Siempre es recomendable dejar algunos espacios vacíos entre los detalles pequeños. Por ejemplo, a la hora de agregar arrugas y costuras a la capa, intenta no exagerarlas y deja algunas áreas de la capa planas. La misma regla se aplica al contorno y los bordes del dibujo. Lo ideal es que la silueta del personaje tenga líneas rectas y largas, ya que complementan mejor los detalles más sutiles.

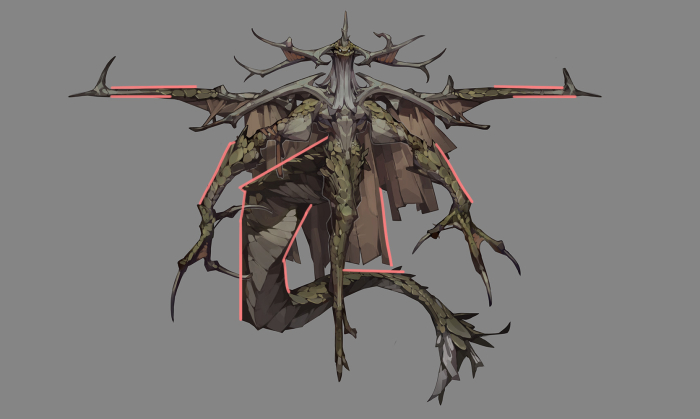
Herramientas útiles para la corrección del color
Hay ciertos modos de combinación que encuentro realmente útiles, especialmente para aplicar detalles y ajustar el brillo y la saturación de ciertas zonas.
Sobreexponer (color): De los más extendidos. Lo uso para agregar reflejos en superficies brillantes y metálicas. Intenta elegir un color más oscuro que el color de base o disminuye su opacidad, así será más fácil gestionar el resultado y la imagen no quedará sobreexpuesta.
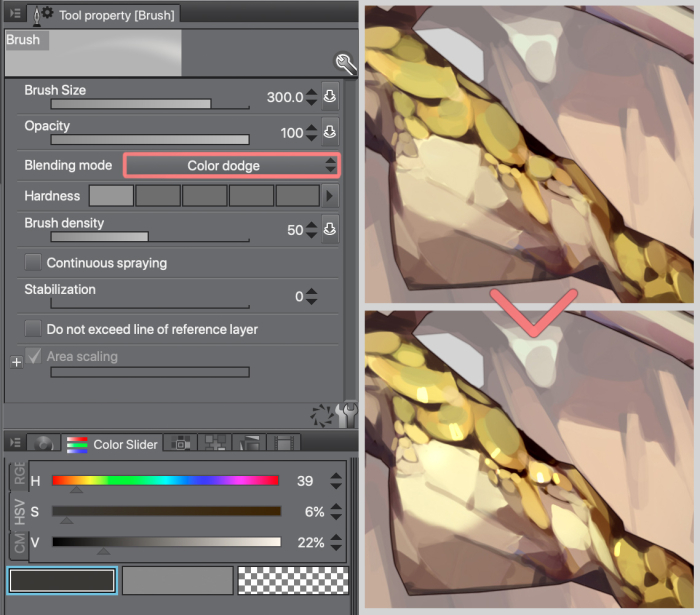
Multiplicación: Se suele usar para añadir el sombreado u oscurecer ciertas áreas. Otra forma de sacarle provecho es cambiar la Luminosidad a 100 para aumentar la saturación del área sin oscurecerla.
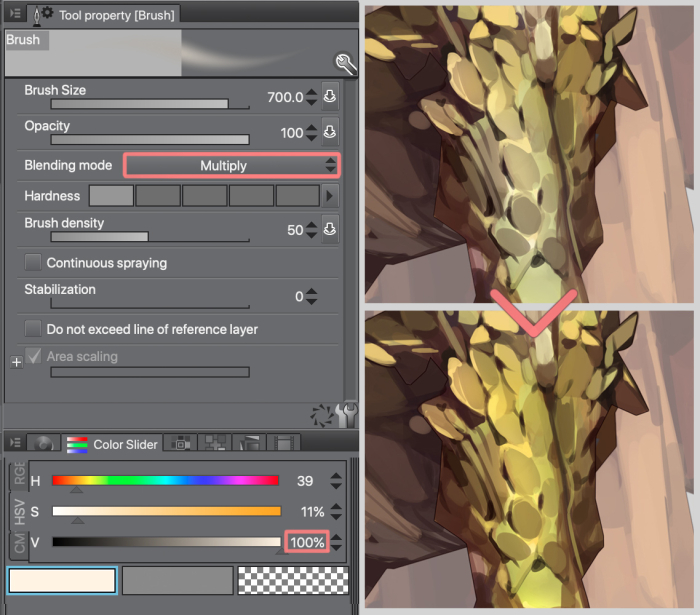
Superponer: Gracias a este modo, podemos controlar la saturación y la luminosidad al mismo tiempo. Si la Luminosidad es superior a 50, aclarará el área, y si es inferior a esta cifra, la oscurecerá.
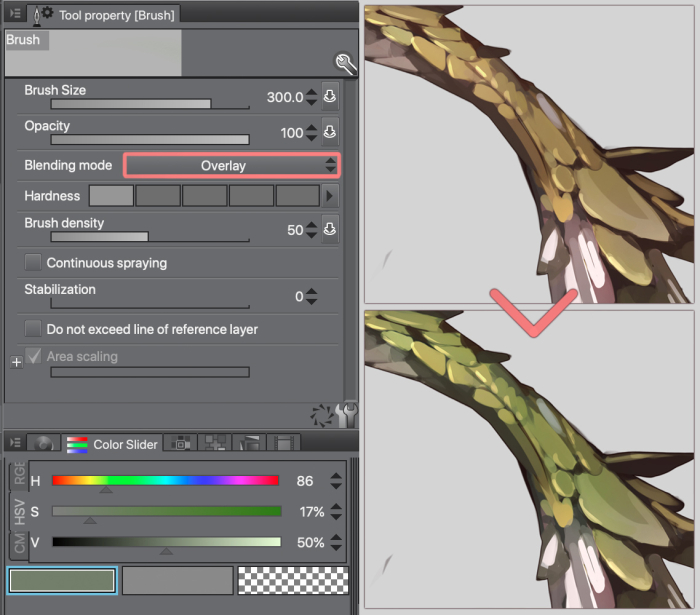
Intenta usar pinceles con estos modos, así conseguirás transiciones más naturales.
Acabado y corrección final del color
Empiezo añadiendo un contorno blanco alrededor del personaje para que la cola y la capa se distingan mejor. Después, aplico un degradado simple al fondo.
También corrijo los tonos con la función Balance de color. En la opción Resalte, elijo tonos fríos, y en la opción Sombra, los opuestos. Esto me sirve para unificar el esquema de color general y dar algo más de contraste a la imagen.
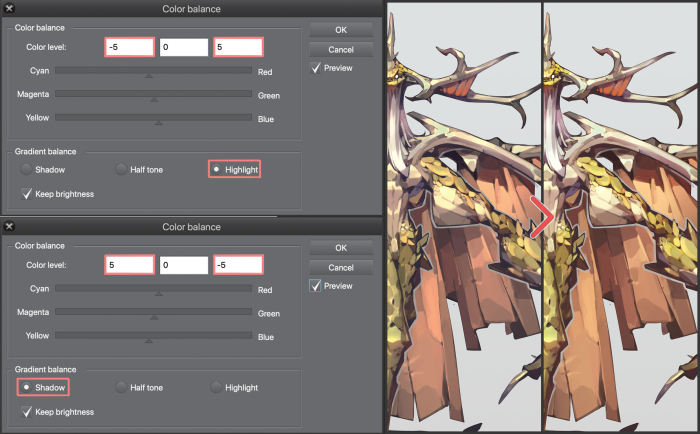
Imagen final

Tan Zhi Hui (Kudaman)
Zhi Hui es un artista freelance residente en Malasia. Ofrece diversos servicios de ilustración a clientes de la talla de Capcom, Blizzard Entertainment, Wizards of the Coast, Tencent Games y NetEase Games.
Portafolio: https://www.artstation.com/kudaman
Twitter: https://twitter.com/Kudaman_89
Instagram: https://www.instagram.com/kudaman_89