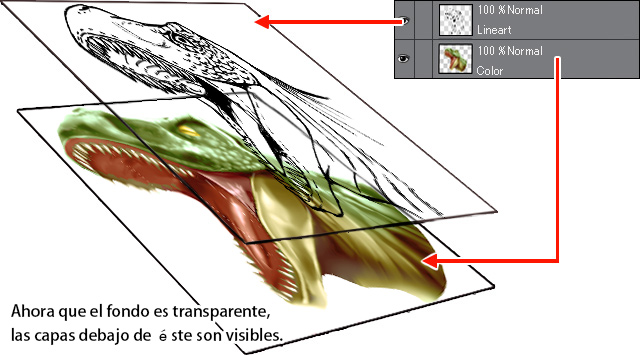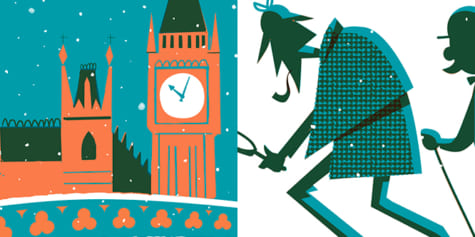Prepara tus dibujos analógicos para pintarlos en digital

Ya tienes tu dibujo listo en un papel y decides escanearlo o hacerle una foto para pasarlo a tu PC. Sin embargo, te topas con un problema frente a la pantalla: el original estaba listo para colorear pero el de la pantalla es muy distinto. En momentos como este, lo mejor que puedes hacer es extraer las líneas de tu dibujo y convertirlas en unos datos más adecuados para el coloreado digital. Esto se consigue transformando el brillo en opacidad en CLIP STUDIO PAINT y SAI o mediante los canales alfa de Photoshop.
Ajuste del color de la ilustración
Tras elegir nuestro programa de diseño gráfico, abrimos la fotografía o imagen escaneada del dibujo.

Las líneas negras sobre papel blanco de la imagen original han adquirido una tonalidad gris al importarlas al programa, por lo que carecen de la definición original. Para corregirlo, tendremos que limpiar las líneas y blanquear el fondo de la imagen. El método varía dependiendo del programa que vayamos a usar.
Photoshop o CLIP STUDIO PAINT
Lo primero es ajustar el color usando una capa de corrección tonal.
● Brillo/contraste
Aumenta el brillo de la imagen mediante la función [Brillo/contraste].
En Photoshop:
Menú [Capa] > [Nueva capa de ajuste] > [Brillo/contraste]
En CLIP STUDIO PAINT:
Menú [Capa] > [Nueva capa de corrección] > [Brillo/contraste]
En la nueva ventana, ajusta el [Brillo] con el deslizador para que el fondo del papel sea lo más blanco posible, pero sin perder demasiados detalles del line art por el camino.
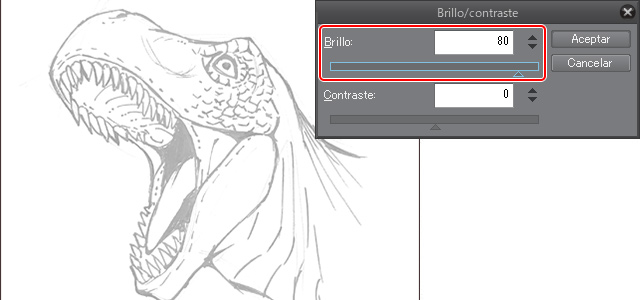
● Corrección de nivel
El siguiente paso es usar la capa de [Corrección de nivel] para marcar más las líneas.
En Photoshop:
Menú [Capa] > [Nueva capa de ajuste] > [Niveles]
En CLIP STUDIO PAINT:
Menú [Capa] > [Nueva capa de corrección] > [Corrección de nivel]
Arrastra los nodos (▲) de la parte inferior del gráfico hacia la derecha o hacia la izquierda, dependiendo de lo que necesites. Con esto puedes blanquear el color y las sombras del papel, así como oscurecer o cambiar el grosor de las líneas.

Tras confirmar los ajustes, se crea una capa que los almacena (capa de corrección tonal). Si no te convence el resultado, puedes hacer doble clic en el icono de dicha capa para reajustar la configuración.
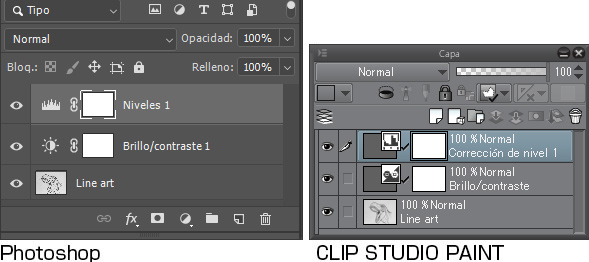
Por último, ve al menú [Capa] > [Combinar capas] para combinar la capa del line art con la capa de corrección tonal.
Por lo que pueda pasar, te recomiendo que guardes tu archivo antes de combinar ambas capas.
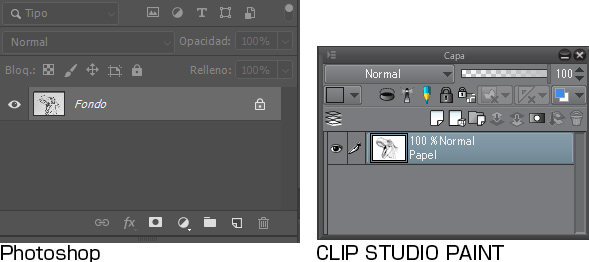
Ajuste del color de la imagen: Paint Tool SAI
En SAI, dirígete al menú [Filtro] > [Brillo y Contraste].
Aquí ajusta el [Brillo] con el deslizador hasta que el papel quede en un tono blanco que te guste y acepta los cambios. Aunque ten cuidado, pues si aumentas demasiado el brillo podrías perder las líneas.
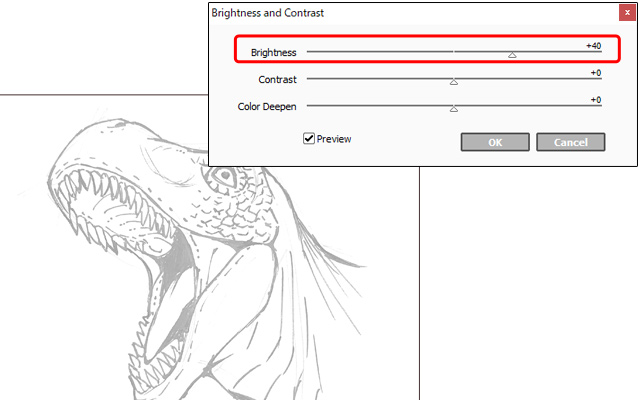
Vuelve a ir al menú [Filtro] > [Brillo y Contraste].
Esta vez, ajusta los deslizadores de [Contraste] y [Brillo] para oscurecer las líneas. Mientras lo haces, ten cuidado de no aumentar en exceso el grosor original de las líneas.
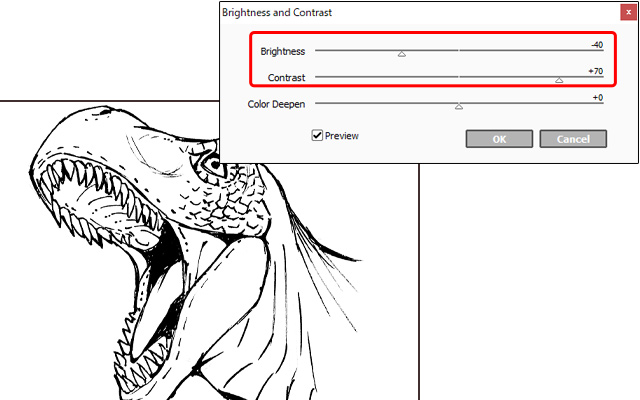
Ajustar el color
La mejora salta a la vista. En comparación con la imagen original, ahora las líneas son mucho más definidas.
Para que sea más fácil darle color, vamos a “extraer” el line art transformando el fondo blanco en un fondo transparente.
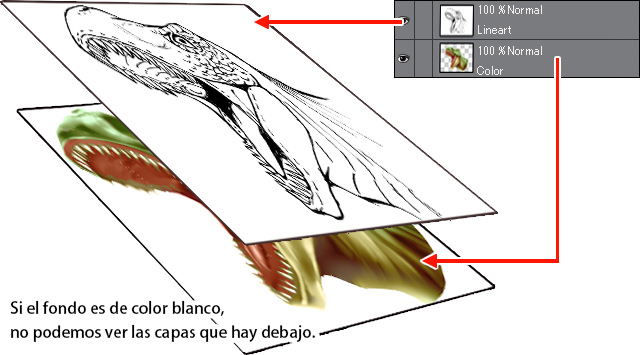
Extracción del line art: CLIP STUDIO PAINT y SAI
Vamos a transformar el blanco en transparente convirtiendo la luminosidad en opacidad. A continuación encontramos los pasos en cada uno de los programas.
CLIP STUDIO PAINT:
Menú [Edición] > [Convertir luminosidad a opacidad]
SAI:
Menú [Capa] > [Luminancia para Transparencia]
¡Y con este paso tan sencillo hemos conseguido extraer las líneas!
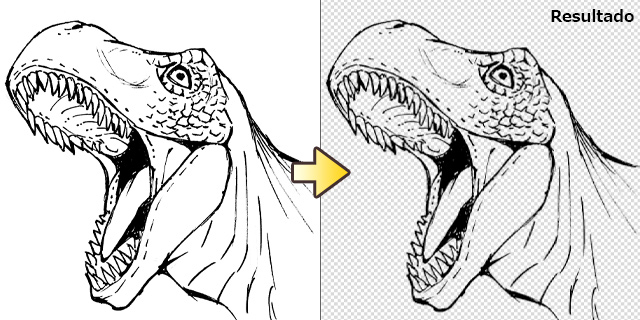
Extracción del line art: Photoshop
Aquí pasaremos el blanco a transparente por medio de los canales alfa.
Con esta función es posible extraer transparencias, usar las selecciones como si se tratasen de máscaras de edición y guardar
Nota: Las funciones de los canales alfa no están disponibles en Photoshop Elements.
● Recorte del line art
Lo primero es recortar el line art del lienzo.
- Ve al menú [Selección] > [Todo].
- Dirígete al menú [Edición] > [Cortar].
● Creación de los canales alfa
Ve al menú [Ventana] > [Canales] para abrir y crear un canal alfa.
- En el panel [Canales], haz clic en [Crear canal nuevo].
- Selecciona el canal alfa.
- Dirígete al menú [Edición] > [Pegar] para pegar el line art en el canal alfa.
![]()
● Creación de la selección
El siguiente paso consiste en crear una selección teniendo en cuenta la opacidad y el grosor de las líneas.
- Ve al menú [Selección] > [Cargar selección].
- Selecciona el canal alfa que hemos creado anteriormente.
- Activa [Invertir] y acepta.
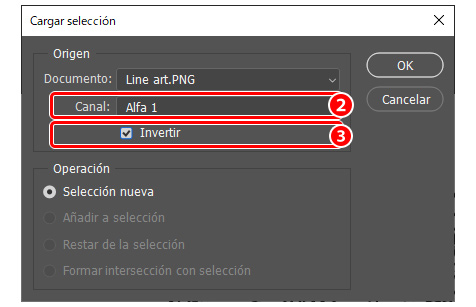
● Creación del line art
Ahora crearemos una capa nueva en base al line art.
- Selecciona [Nueva capa] en el panel [Capas].
- Se creará un lienzo con las dimensiones del área seleccionada.
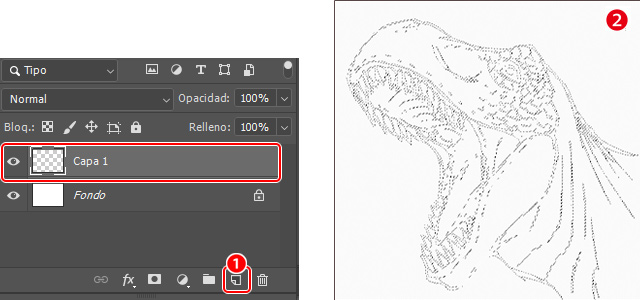
- Ve al menú [Edición] > [Rellenar].
- Elijo el color del relleno en [Contenido de relleno].
- Desactiva la opción [Conservar transparencia] y acepta.
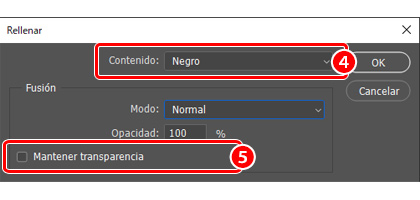
¡Ya hemos logrado extraer el line art!
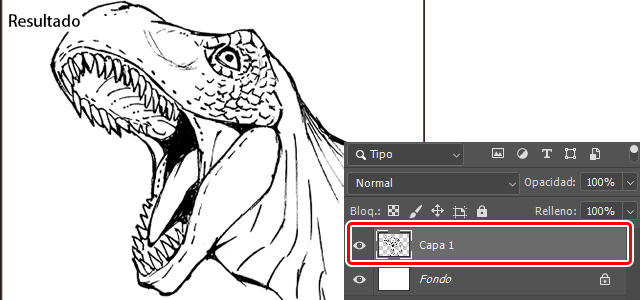
Ahora nuestro radiante line art está listo.
Ya solo quedaría añadir capas de pintura debajo para dejar las líneas intactas.